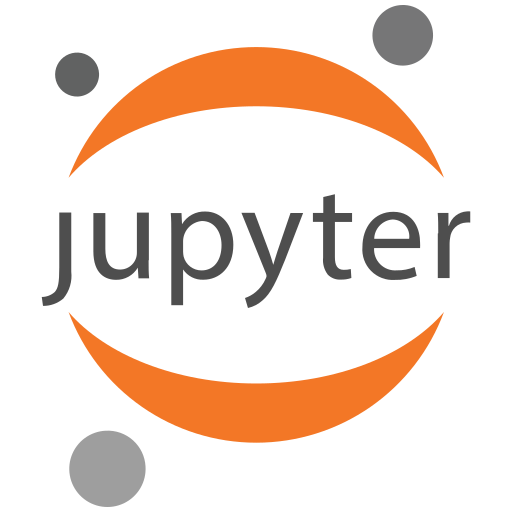 JupyterHub App
JupyterHub App
About
JupyterHub brings the power of notebooks to groups of users. It gives users access to computational environments and resources without burdening the users with installation and maintenance tasks.
- Questions? Ask in the Cloudron Forum - Jupyter Hub
- Jupyter Hub Website
- Jupyter Hub Community
- Jupyter Hub issue tracker
How it works
The JupyterHub app is run as a container (like any other Cloudron app). The hub app manages user login and creates
a separate container for each user's notebooks. The notebook container is created from the c.DockerSpawner.image
setting (see below on how to customize this). Each notebook container is run with a configurable memory limit based
on c.Spawner.mem_limit. The advantage of this approach is that you can control how much compute/memory is allocated to
each user and a notebook cannot bring down the whole server.
If you change the notebook image or any configuration, the notebook containers have to be "recreated". To help with this,
the /app/code/remove_notebook_containers.py script can be run. Note that this only removes the containers but not the
data of user's notebooks itself.
Selecting a notebook image
By default, the app uses the jupyter/datascience-notebook. The upstream Jupyterhub project
maintains many other notebook images.
To use a different notebook image, use the File Manager
to place custom configuration under /app/data/customconfig.py. For example,
add a line like below:
c.DockerSpawner.image = 'quay.io/jupyter/all-spark-notebook:lab-4.1.5'
It is also possible to use any arbitrary docker image built from jupyter/base-notebook or any of the specialized
notebooks that are base on this. For example:
FROM quay.io/jupyter/all-spark-notebook
RUN conda install --yes -c conda-forge git-lfs
Build and push the above image to Dockerhub. Then, update c.DockerSpawner.image as shown above.
To apply the configuration, restart the app using the Restart button.
Remove existing notebook containers
For the container image to take effect, you have to remove any existing docker notebook containers
using the /app/code/remove_notebook_containers.py script. Notebook data will be intact despite
deleting the container.
Notebook Memory limit
By default, notebooks are given 500M (including swap). This can be changed by editing /app/data/customconfig.py.
c.Spawner.mem_limit = '1G'
To apply the configuration, restart the app using the Restart button.
Remove existing notebook containers
For the memory limit to take effect, you have to remove any existing docker notebook containers
using the /app/code/remove_notebook_containers.py script. Notebook data will be intact despite
deleting the container.
Notebook persistence
All notebooks are part of the application backup and persisted across updates.
Libraries installed using conda are not part of the backup and are part of the notebook container.
Idle notebooks are shutdown over time but they are not destroyed. This means that if any libraries
installed in notebook container will generally persist.
If the notebook container is deleted, any libraries that were previously installed have to be re-installed.
Multiple user environments
By default, the app allows a user to create multiple environments. You can disable this by
setting allow_named_servers to False in /app/data/customconfig.py.
c.JupyterHub.allow_named_servers = False
Sharing
To share notebooks between users with a shared directory (/shared):
- Create
/app/data/shareddirectory and make it accessible by all users. Open a JupyterHub Web Terminal.
mkdir /app/data/shared
chmod 0777 /app/data/shared
- Then, edit
/app/data/customconfig.py, add the configuration:
c.DockerSpawner.volumes['/app/data/shared'] = '/home/jovyan/shared'
-
Remove existing user notebook workspaces by running
/app/code/remove_notebook_containers.pyin JupyterHub's Web Terminal. -
Restart the app
The above approach can be extended to use Cloudron Volumes . Please note that when using Volumes the data in the shared directory is not backed up because Volume storage is not part of backups.
Extensions
It's possible to enable and install extensions. However, as note in Notebook persistence, the extensions installed using pip or conda are not part of the backup and thus they need to re-installed when the notebook image is changed.
Other custom configuration
Use the File Manager
to place custom configuration under /app/data/customconfig.py.
See the docs for more information.