Email¶
Overview¶
Cloudron has a built-in mail server that can send and receive email on behalf of users and applications. By default, most of it's functionality is disabled and it only sends out mails on behalf of apps (for example, password reset and notification emails).
When Cloudron Email is enabled, it becomes a full-fledged mail server solution.
You can create mailboxes and assign a mailbox to one or more users or groups. Users can login
using Webmail/IMAP/POP3 to send and receive mail.
Features of this mail solution include:
- Multi-domain support
- Enable mailboxes for users and groups on a domain level
- Per-user and group mail aliases
- Mailbox sharing amongst users
- Group email addresses that forward email to it's members
- Email account sub-addressing by adding
+tag qualifier - Setup mail filters and vacation email using ManageSieve
- Catch all mailbox to receive mail sent to a non-existent mailbox
- Relay all outbound mails via SendGrid, Postmark, Mailgun, AWS SES or a Smart host
- Anti-spam. Users can train the spam filter by marking mails as spam. Built-in rDNS and zen spamhaus lookup. Admins can add custom spam rules for the entire server.
- Webmail. The SnappyMail and Roundcube apps are already pre-configured to use Cloudron Email
- Completely automated DNS setup. MX, SPF, DKIM, DMARC are setup automatically
- Let's Encrypt integration for mail endpoints
- Domains and IP addresses blacklisting
- Server-side mail signatures (can be set per domain)
- REST API to add users and groups
- Secure out of the box
- Full text search (Email Body and Email Attachments)
- Event Log
- Mail Queue management
- "All Mails" folder
Email settings are located under the Email menu item.
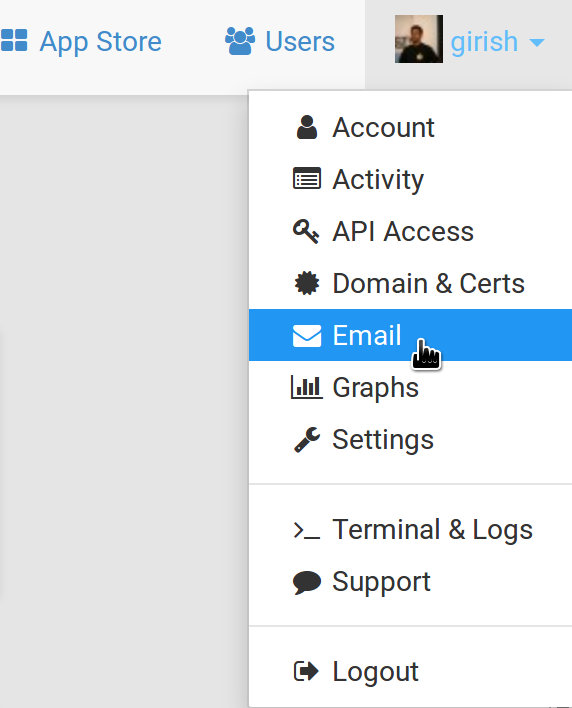
Setup¶
Incoming Email¶
By default, Cloudron's mail server only sends email on behalf of apps. To enable users to
receive email, turn on the incoming email option under Email -> Select domain -> Incoming Email.
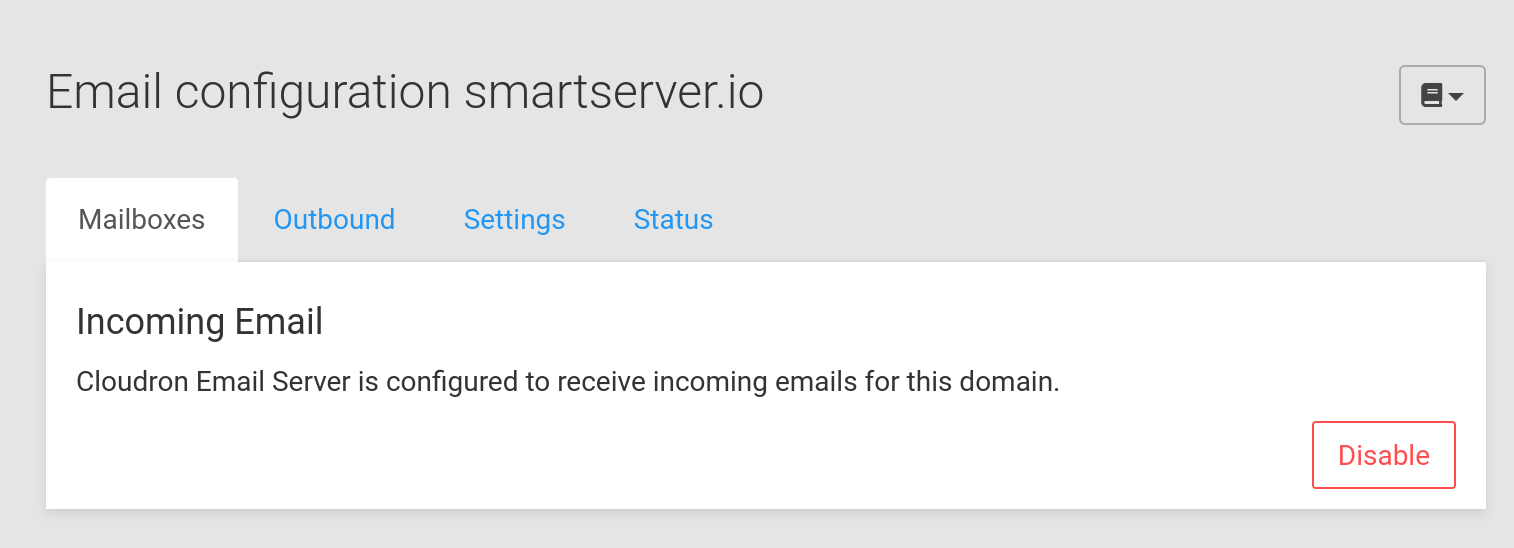
Clicking the Enable button will give you an option to automatically setup DNS records.
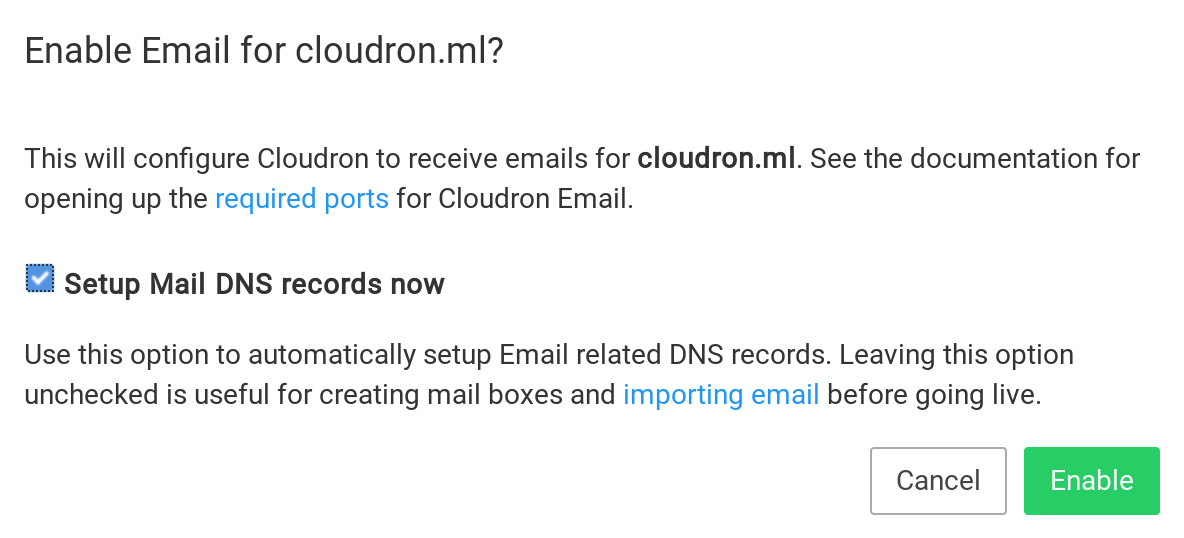
When the Setup Mail DNS records now option is checked, Cloudron will automatically update
the MX, SPF, DKIM, DMARC DNS records of the domain. See the DNS section
for more information.
Cloudflare hosted domains
Cloudflare does not proxy email (only http traffic). For this reason, please verify that Cloudflare proxying is disabled for the mail server location.
Server Location¶
By default, the location of the email (IMAP & SMTP) server defaults to the Cloudron dashboard location i.e my.domain.com.
This can be changed in the Mail settings view.
Cloudron will automatically setup the required DNS records for all the domains when you change the mail server location. Any installed webmail clients will be automatically re-configured as well. Be sure to adjust the settings of any mobile and desktop mail clients accordingly.
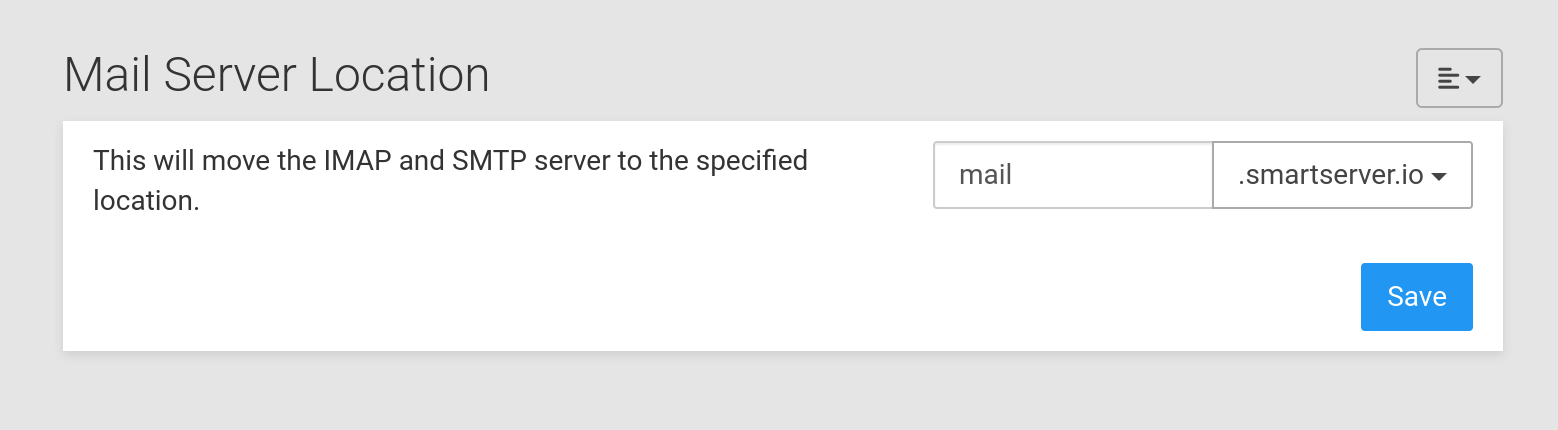
PTR record
The PTR record of the server's IP must be updated manually to the server location.
Send Test Email¶
To send a test email, click the Send Test Email button.
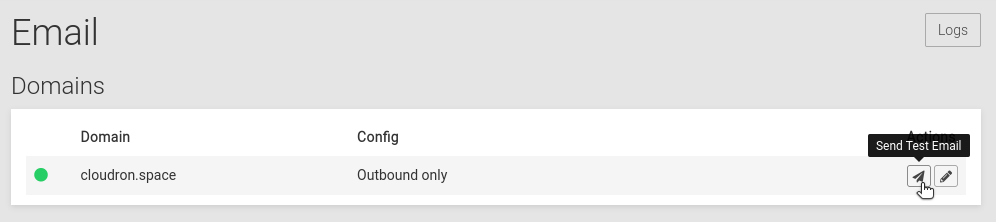
A dialog will popup where you can enter the email address to send the test email to:
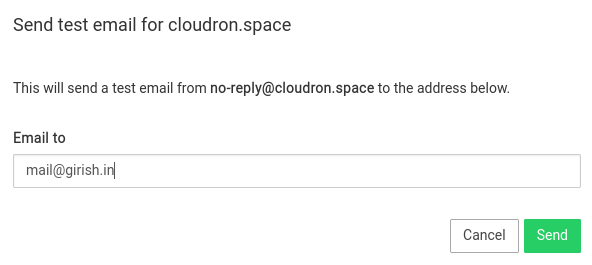
If you are not receiving emails, check the server status and the event log.
Firewall¶
Sending and receiving email requires TCP ports to be opened up on the server. Cloudron will automatically manage opening up and closing the ports below in the server's firewall.
If you have a Cloud firewall in front of the server like EC2 security group, DO/Linode/Vultr Cloud Firewall, the ports below have to opened up in them.
Inbound ports¶
The following ports are required for receiving mail.
| Port | Notes |
|---|---|
| 25 (SMTP/TCP) | Required for receiving email. When not using Cloudron Email, this can be blocked. |
| 465 (SMTP/TCP) | Used for submitting email via TLS from mobile phone or desktop apps. When using only webmail or not using Cloudron Email, this port can be blocked. |
| 587 (SMTP/TCP) | Used for submitting email via STARTTLS from mobile phone or desktop apps. When using only webmail or not using Cloudron Email, this port can be blocked. |
| 993 (IMAP/TCP) | Used for accessing email from mobile phone or desktop apps. When using only webmail or not using Cloudron Email, this port can be blocked. |
| 4190 (Sieve/TCP) | Used for accessing email filters from mobile phone or desktop apps. When using only webmail or not using Cloudron Email, this port can be blocked. |
Outbound ports¶
The following ports are required for sending mail.
| Port | Notes |
|---|---|
| 25 (SMTP/TCP) | Required for sending out emails. If outbound port 25 is blocked by your server provider, setup an email relay. You can check if outbound port 25 is blocked by sending yourself a test email from the Cloudron. |
Mailbox¶
Add¶
Mailboxes can be created for Users and Groups on a per-domain level. To do so, simply create
them in the Email view.
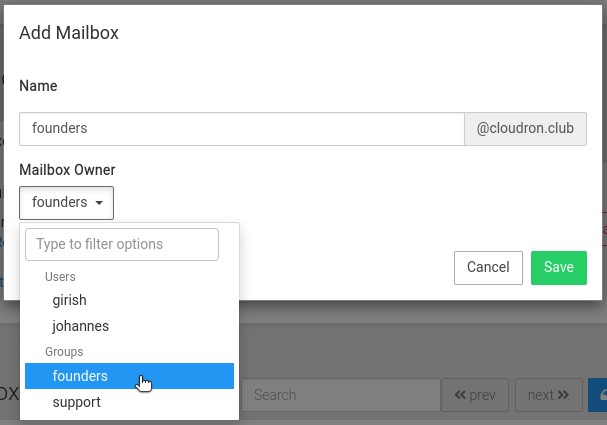
The Mailbox Owner dropdown can be used to select an existing user or group. The user can then access their
email using the new email and the Cloudron password using SMTP and
IMAP.
When a group is selected as the owner, any member of the group can access the mailbox with their password.
Mailboxes have the following naming restrictions:
- Only alphanumerals, dot and '-' are allowed
- Maximum length of 200 characters
- Names ending with
.appare reserved by the platform for applications - Names with
+are not allowed since this conflicts with the Subaddresses and tags feature.
Remove¶
Use the delete button to delete a mailbox.
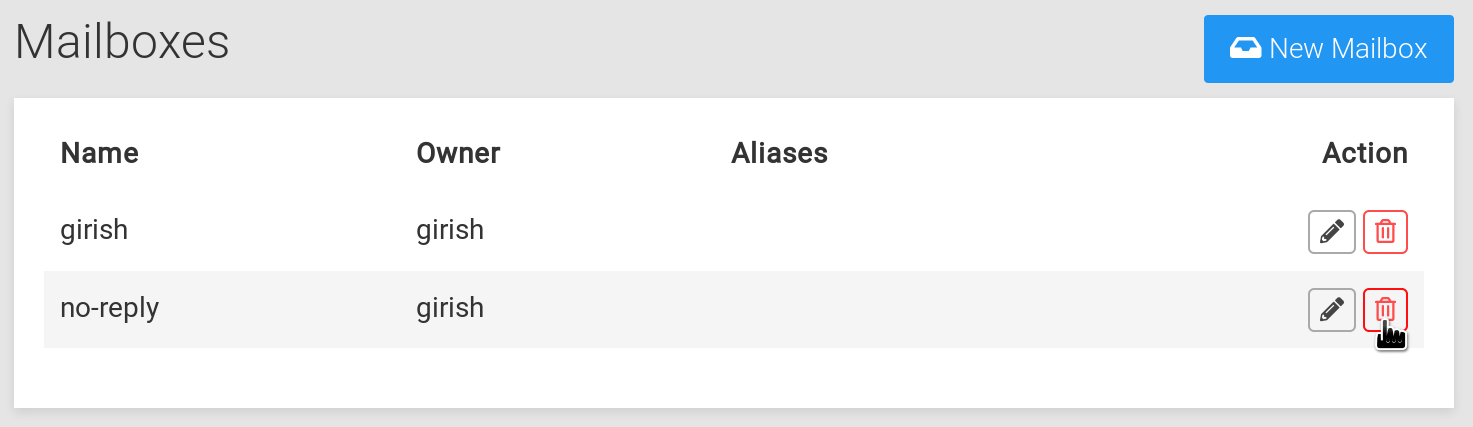
After deletion, emails to this mailbox will bounce. If you have a catch-all address set, then emails will get delivered to that mailbox.
Deleting old emails
Deleting the mailbox does not remove old emails. You can remove the emails by removing the directory
/home/yellowtent/boxdata/mail/vmail/<mailbox@domain.com>.
Disable¶
A mailbox can be temporarily disabled by unchecking the Mailbox is active check box.
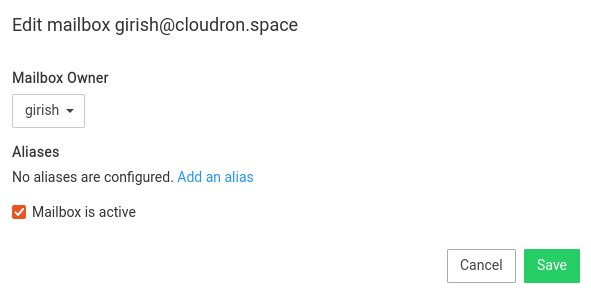
Once disabled, emails to this mailbox will bounce. If you have a catch-all address set, then emails will get delivered to that mailbox.
Export Mailboxes¶
This feature has been removed in favor of using the more powerful REST API
Import Mailboxes¶
This feature has been removed in favor of using the more powerful REST API
Mail aliases¶
Aliases are alternate addresses for the mailbox. Emails sent to an alias will be delivered to the mailbox.
Aliases can be on the same domain or another domain. Aliases can also contain the * wildcard to match
zero or more characters.
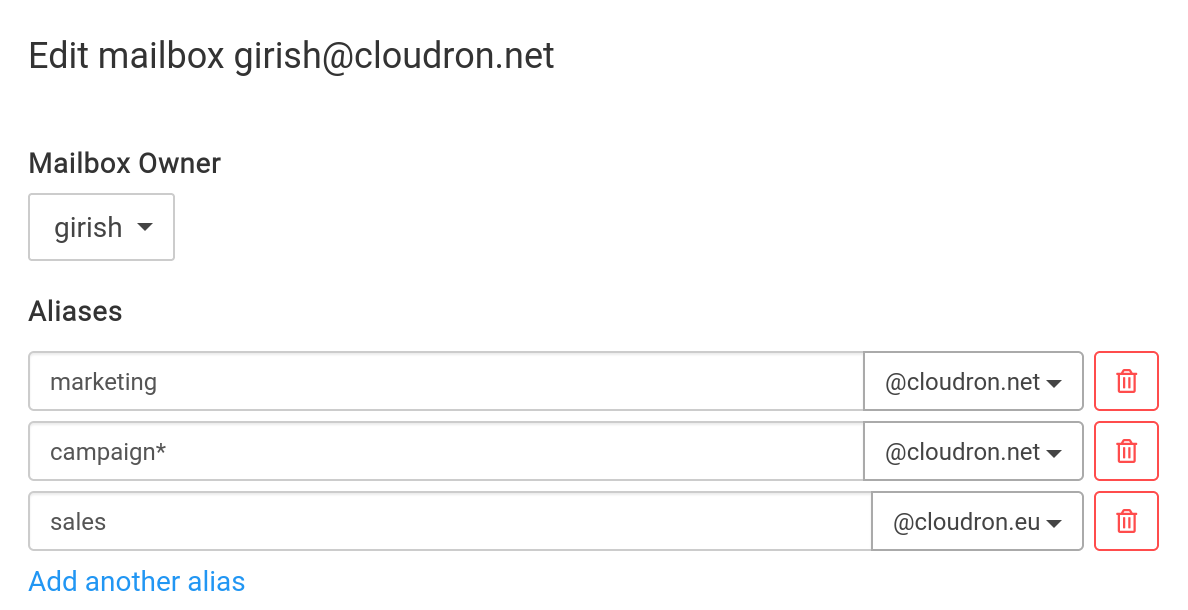
To send email with the alias as the "From" address, add them as an identity in your mail client. Use the mailbox credentials for authentication when sending email using an identity.
Authenticating with alias is not supported
It is not possible to login using the alias address.
Mailing List¶
A Mailing list forwards emails to one or more email addresses. A list can be created in the Email view.

Use the 'Restrict posting to members only' option to allow only members to post to the list. When enabled, non-members will get a bounce.
To support forwarding mails to external address, Cloudron implements SRS. SRS translation is performed using the mailing list domain before forwarding the mail.
When delivering mails to a list, the mail server checks the To and Cc fields of the message and suppresses
duplicate mail delivery.
No subscribe/unsubscribe feature
Cloudron does not support creating a mailing list (i.e) a list that allows members to subscribe/unsubscribe.
Catch-all address¶
A Catch-all or wildcard mailbox is one that will "catch all" of the emails addressed to non-existent addresses. You can forward such emails to one or more user mailboxes in the Email section. Note that if you do not select any mailbox (the default), Cloudron will send a bounce.
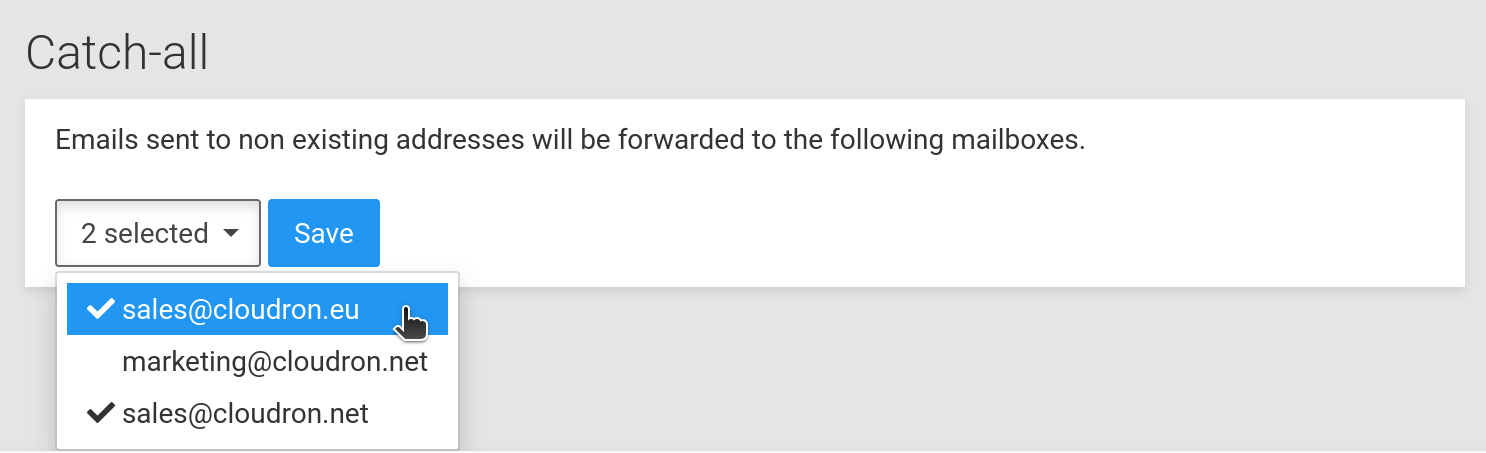
Email Client Configuration¶
IMAP¶
Use the following settings to receive email via IMAP:
- Server Name - Use the mail server location of your Cloudron (default:
mysubdomain of the primary domain) - Port - 993
- Connection Security - TLS
- Username/password - Use the email id as the username and the Cloudron account password
Multi-domain setup credentials
Use the email id as the username to access different mailboxes. For example, if email is
enabled on two domains example1.com and example2.com, then use user@example1.com
to access the example1.com mailbox and use user@example2.com to access the example2.com
mailbox. In both cases, use the Cloudron account password.
SMTP¶
Use the following settings to send email via SMTP:
- Server Name - Use the mail server location of your Cloudron (default:
mysubdomain of the primary domain) - Port - 587
- Connection Security - STARTTLS
- Username/password - Use the email id as the username and the Cloudron account password
Multi-domain setup credentials
Use the email id as the username to send email. For example, if email is
enabled on two domains example1.com and example2.com, then use user@example1.com
to send email as example1.com and use user@example2.com to send email as example2.com.
In both cases, use the Cloudron account password.
Sieve¶
Use the following settings to setup email filtering users via ManageSieve.
- Server Name - Use the mail server location of your Cloudron (default:
mysubdomain of the primary domain) - Port - 4190
- Connection Security - STARTTLS
- Username/password - Use the email id as the username and the Cloudron account password
Multi-domain setup credentials
Use the email id as the username to access different mailboxes. For example, if email is
enabled on two domains example1.com and example2.com, then use user@example1.com
to access the example1.com mailbox and use user@example2.com to access the example2.com
mailbox. In both cases, use the Cloudron account password.
POP3¶
Use the following settings to receive email via POP3:
- Server Name - Use the mail server location of your Cloudron (default:
mysubdomain of the primary domain) - Port - 995
- Connection Security - TLS
- Username/password - Use the email id as the username and the Cloudron account password
POP3 access is disabled by default and must be enabled per-mailbox.
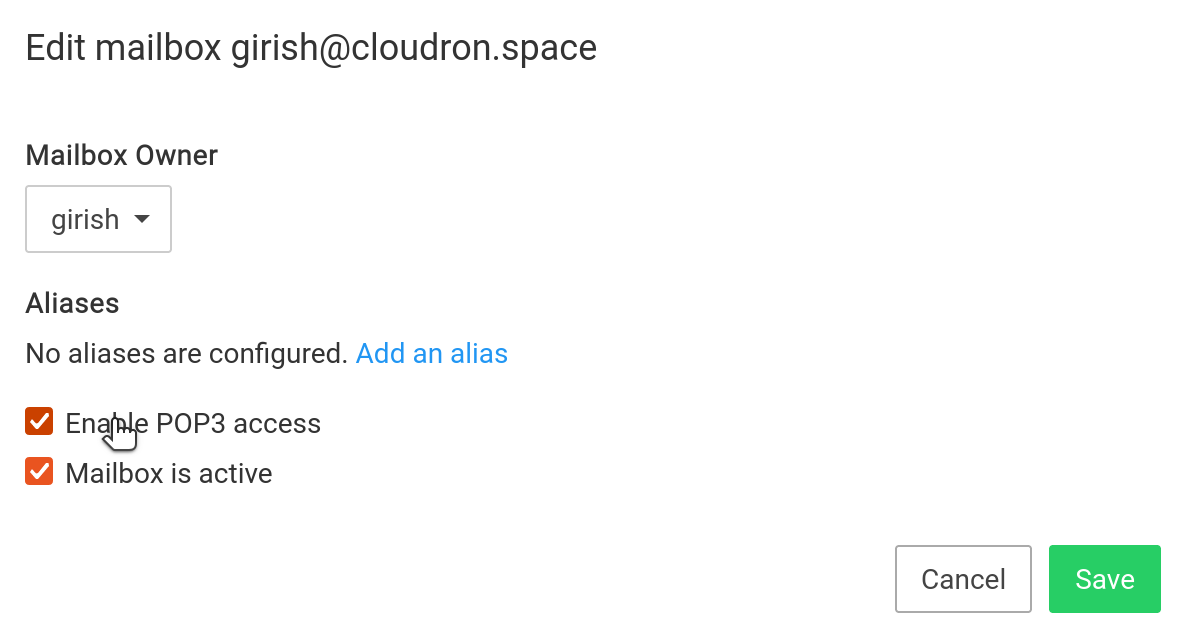
Subaddresses¶
Emails addressed to <username>+tag@<domain> i.e mail addresses with a plus symbol in the
username will be delivered to the username mailbox. You can use this feature to give out emails of the form
username+kayak@<domain>, username+aws@<domain> and so on and have them all delivered to your mailbox.
To send email with the subaddress as the "From" address, add it as an identity in your mail client. Use the mailbox credentials for authentication when sending email using an identity.
Relay outbound mails¶
By default, Cloudron's built-in mail server sends out email directly to recipients. You can instead configure the Cloudron to hand all outgoing emails to a 'mail relay' or a 'smart host' and have the relay deliver it to recipients. Such a setup is useful when the Cloudron server does not have a good IP reputation for mail delivery or if server service provider does not allow sending email via port 25 (which is the case with Google Cloud and Amazon EC2).
Send from any email address on a domain
Cloudron uses the relay to send all outbound emails for the domain. For this reason, the relay
must allow Cloudron to send emails as <any-from-email>@mydomain.com. This is usually
called "Domain verified" identity. Using a relay that is able to send just a single address ("email address entity")
will not work.
Cloudron can be configured to send outbound email via:
- Amazon SES
- Elastic Email
- Mailgun
- Mailjet
- Postmark
- SendGrid
- Office 365
- Sparkpost
- External SMTP server
To setup a relay, enter the relay credentials in the Email section. Cloudron only supports relaying via the STARTTLS mechanism (usually port 587).
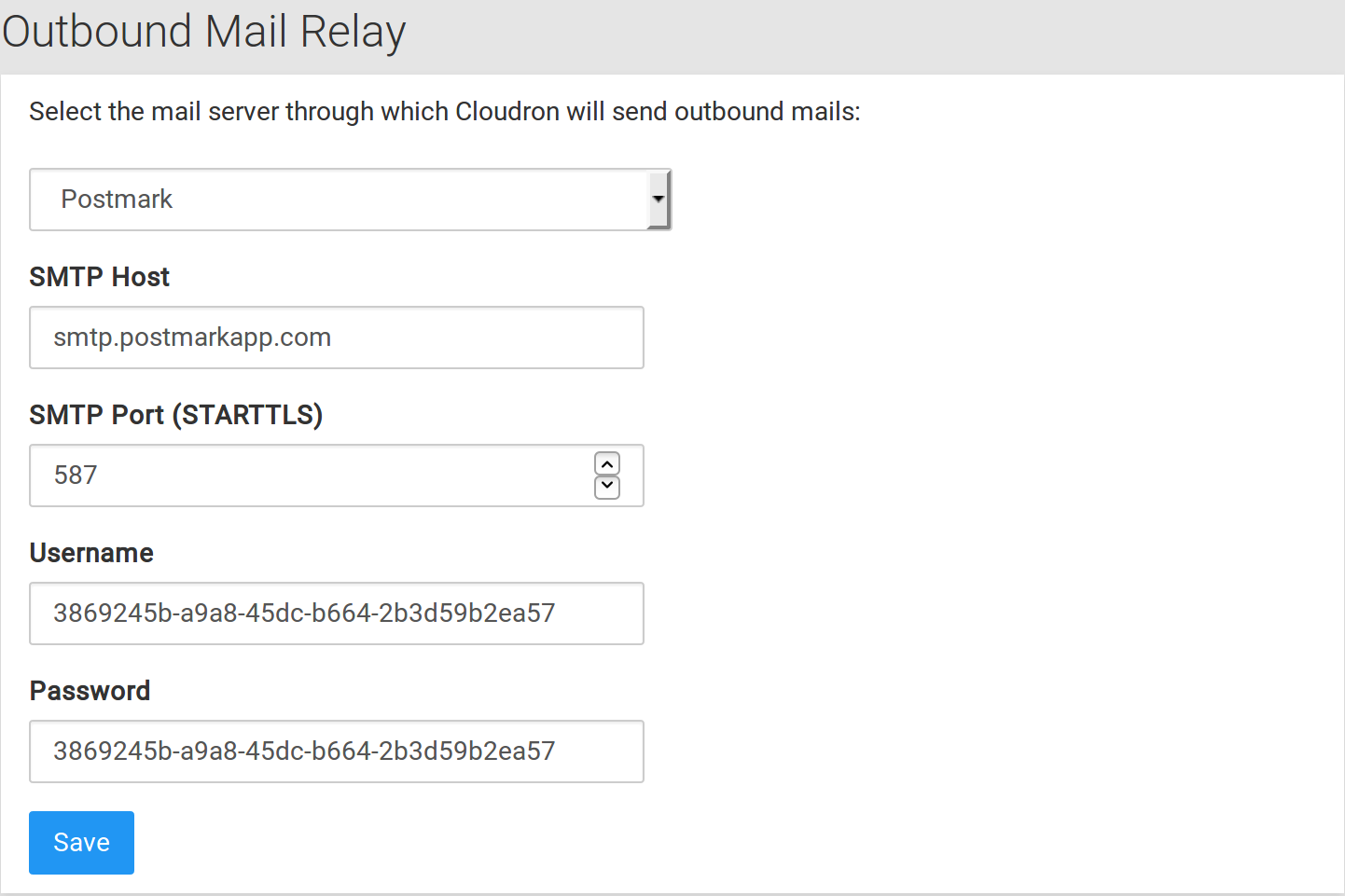
Community Guides:
Amazon SES¶
To setup Cloudron to relay via Amazon SES:
- Add Domain Identity - Go to Amazon SES dashboard and add a new Domain Identity. Note that Email address Identity will not work
because apps on Cloudron send emails with different email addresses. When verifying the domain, leave the
Provide DKIM authentication tokenunchecked.
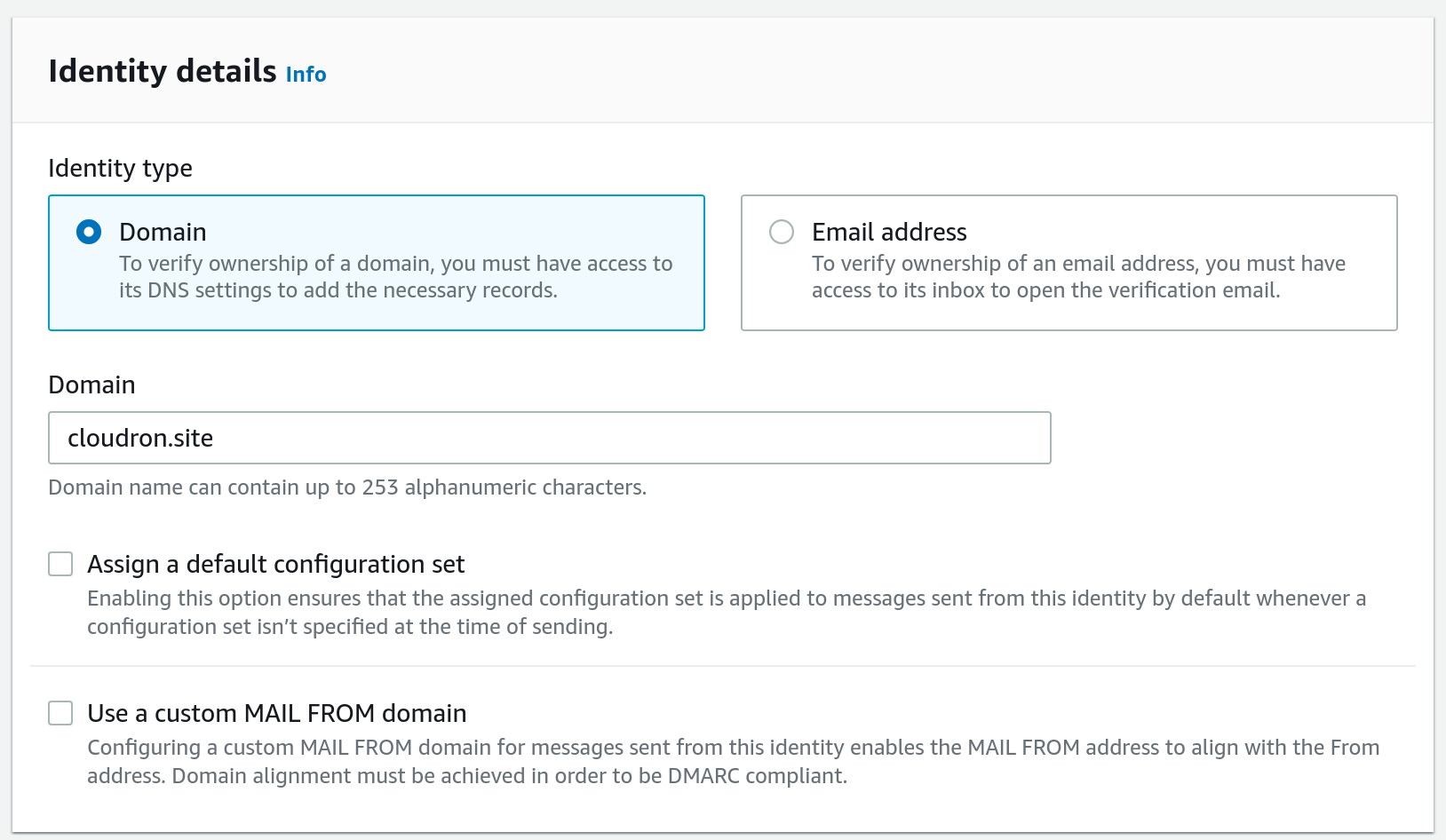
-
To complete domain verification, add the DNS keys (CNAME records) in the domain's DNS.
-
Once domain is verified, click on
Account dashboardin the left pane and scroll down toCreate SMTP credentials.
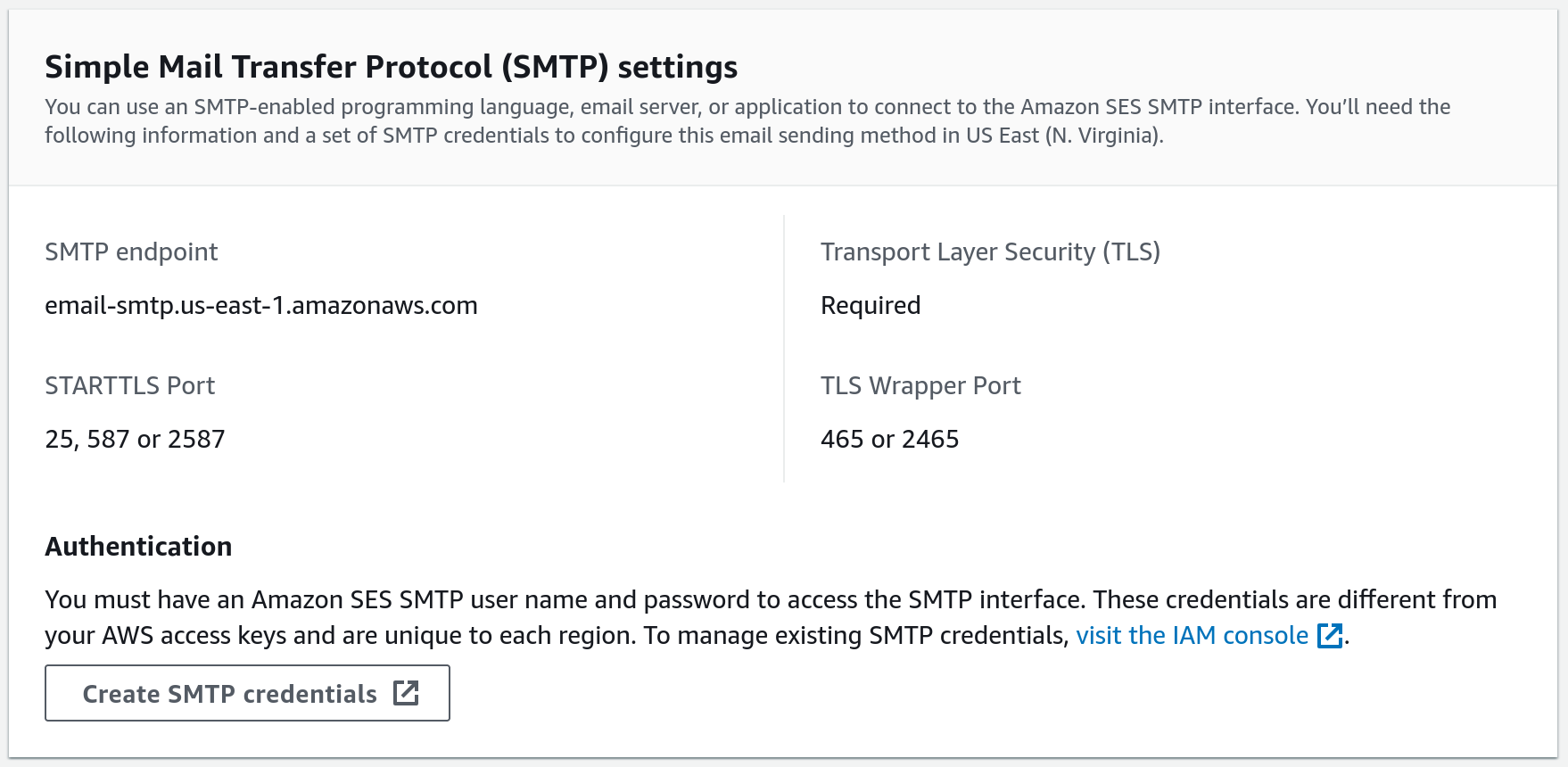
Follow through the wizard to create a new IAM user that has the following policy
- Setup the relay on the Cloudron under the Email section:

-
Use the Send Test Email button to verify emails are sent.
-
If you do not receive the email, please verify that your AWS SES is not in sandbox mode. In this mode, new AWS accounts are only able to send mails to verified domains or the simulator. You can check this in the
Sending Statisticspage and looking for a note that looks like below:
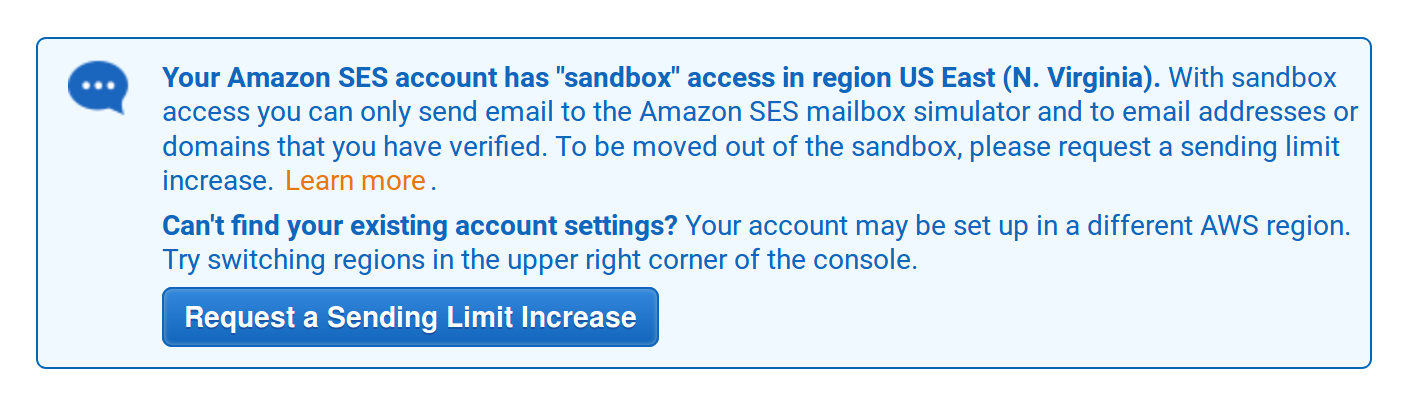
To remove sandbox, log a request to increase the sending limit to say 500 emails a day. Note that, a custom MAIL FROM domain must be set for the DMARC alignment to succeed.
Google¶
When using Google to relay mail, if you encounter an error message of the form Invalid login or
Please log in via your web browser and then try again, you must configure your Google account
to either use App passwords or enable less secure apps. See Google Support for more information.
Office 365¶
To setup Office 365 as relay, add a connector under mail flow following the instructions under Option 3. Note that relaying via Office 365 requires port 25 to be open and requires a static IP.
SendGrid¶
When using SendGrid, authenticate the sender identity using Domain Authentication.
Single Sender Verification will not work
Cloudron Email relay feature sends emails using multiple email addresses on the same domain, as is the case when multiple apps are installed and each app uses it's own email address.
SMTP Server¶
Cloudron can relay via an external SMTP server with or without authentication. Use External SMTP server
option for relaying via a server with a username/password. For IP based authentication relays, use the
External SMTP sever (No authentication).
Forward all emails¶
To forward some or all emails to an external address, create a Sieve filter. Sieve filters can be created using SnappyMail, Roundcube or any other client that supports Manage Sieve.
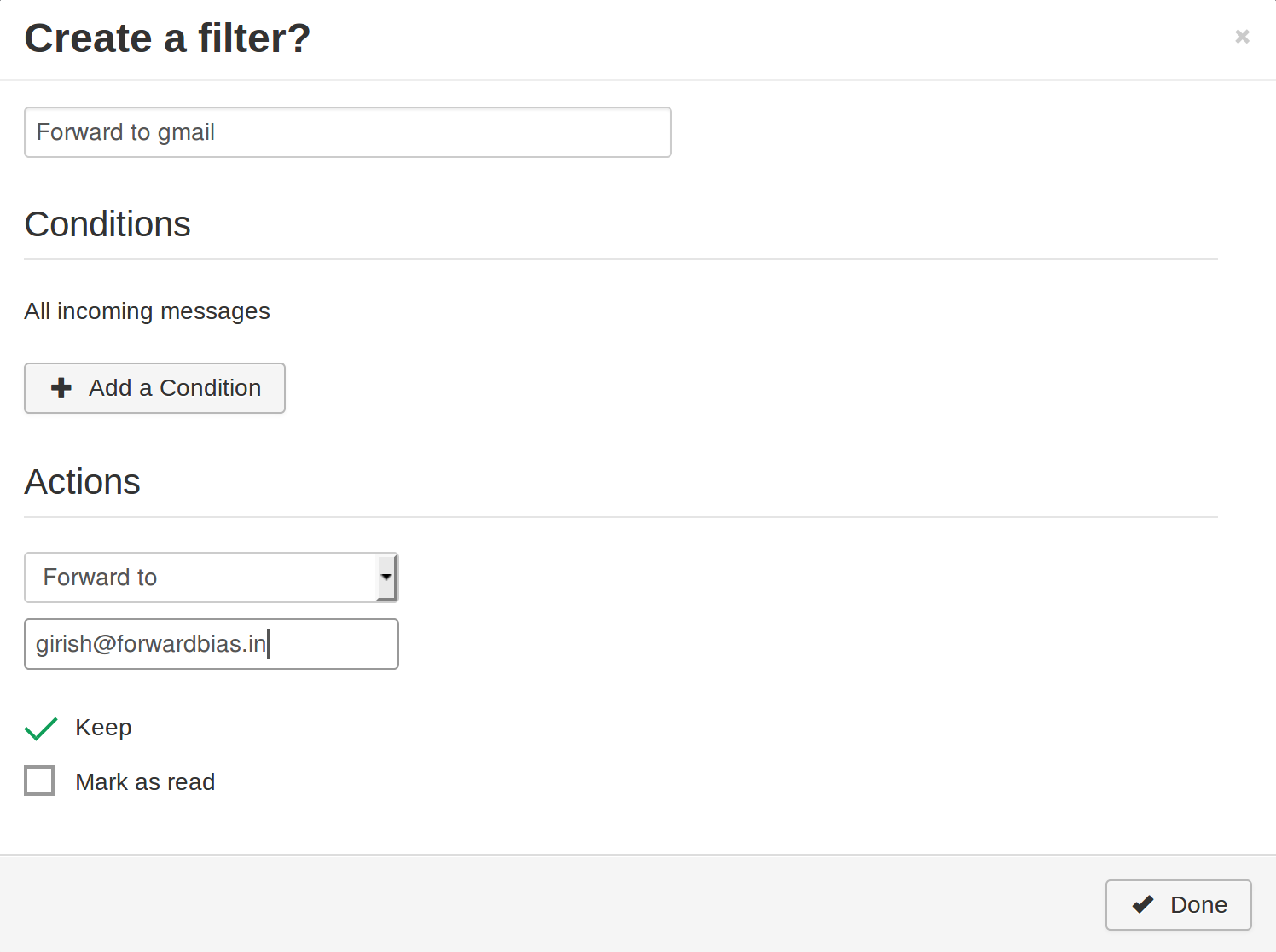
To support forwarding mails to external address, Cloudron implements SRS.
Marking Spam¶
The spam detection agent on the Cloudron requires training to identify spam.
To do this, simply move your junk mails to the pre-created folder named Spam.
Most mail clients have a Junk or Spam button which does this automatically.
If you marked a mail as Spam incorrectly, just move it out to the Inbox and the server will unlearn accordingly.
The mail server is configured to act upon training only after seeing at least 50 spam and 50 ham messages.
DNSBL¶
The email server looks up the connecting IP address against real-time IP blocklists services known as DNSBL or RBL.
By default, Cloudron uses the zen.spamhaus.org service from the Spamhaus project.
The DNSBL servers can be configured in the Email view.
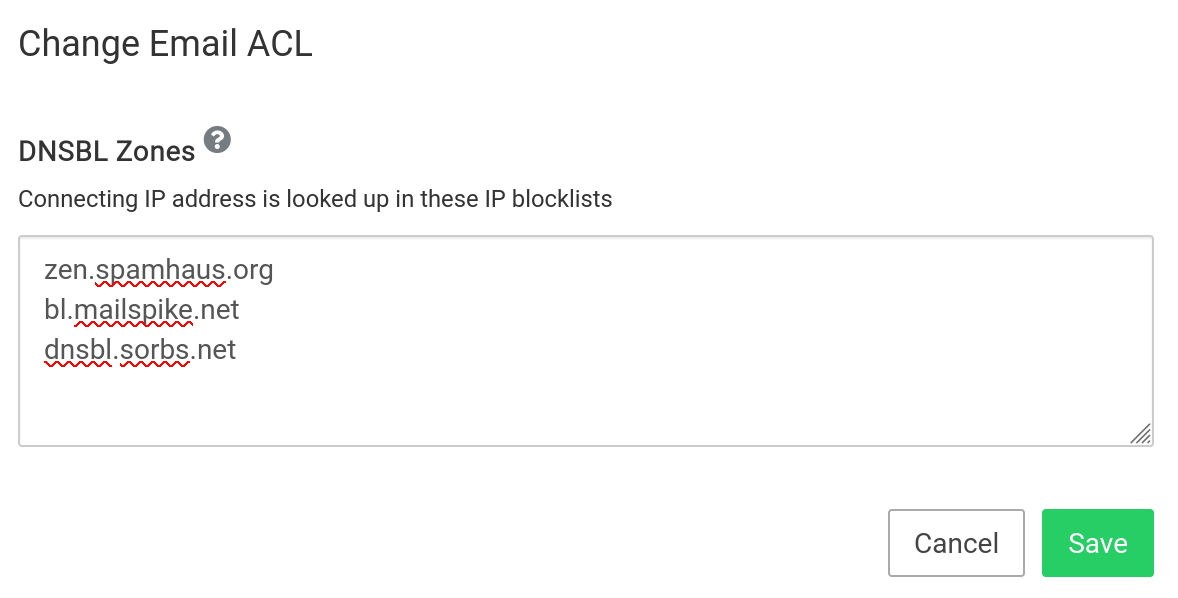
Some of the popular DNSBL services are listed below. Please be sure to check up the reliability and trustworthiness of the services below before enabling them. This discussion is worth a read.
bl.mailspike.netnoptr.spamrats.combl.0spam.orgdnsbl.sorbs.netblack.junkemailfilter.comall.spamrats.comzen.spamhaus.org(default)
Address blocklist¶
Use the spam filter configuration UI in the Email view to blacklist addresses
and domains. Matched addresses will end up in the user's Spam folder. * and ?
glob patterns are supported. This is a global setting and applies for incoming
mail to all domains.
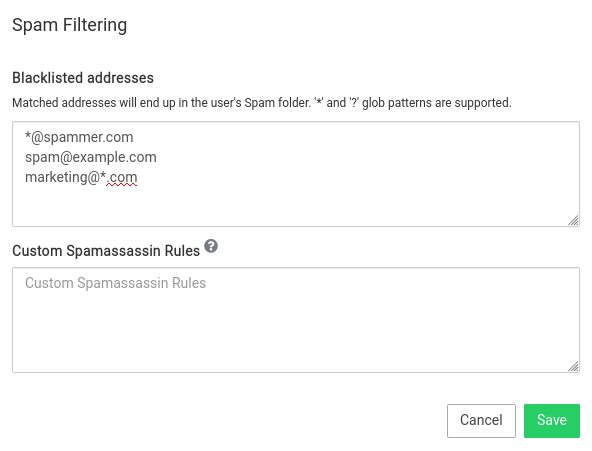
When an email matches the above addresses, it will have USER_IN_BLACKLIST field
set in the X-Spam-Status email header.
Blocking IP Addresses
To block an IP address or an entire network, use the Firewall configuration.
Custom Spam Filtering Rules¶
Custom spam filter rules can be set in the spam filter configuration UI in the Email
view. Spam filtering rules are global and applies for incoming mail to all domains.
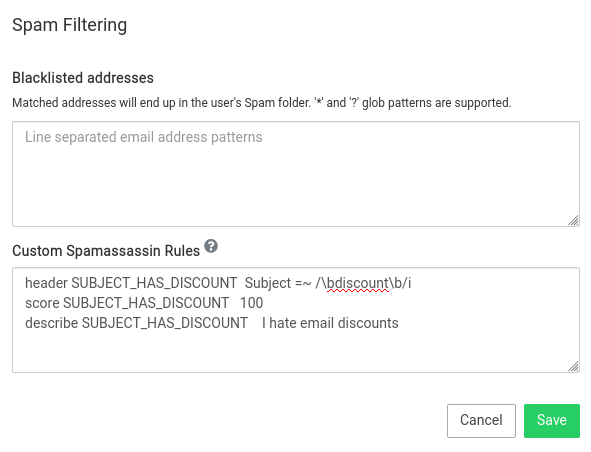
A simple Spam Assassin configuration rule to mark all emails containing the word 'discount' in the subject looks like this:
header SUBJECT_HAS_DISCOUNT Subject =~ /\bdiscount\b/i
score SUBJECT_HAS_DISCOUNT 100
describe SUBJECT_HAS_DISCOUNT I hate email discounts
See this guide for writing custom rules.
Spam Threshold
Emails above the spam score of 5.0 are considered spam and will have the X-Spam-Flag set to
YES in the email header.
Change FROM address of an app¶
By default, Cloudron allocates the location.app@domain mailbox for each installed app. When
an app sends an email, the FROM address is set to location.app@domain.com. The mailbox name
can be changed in the configure dialog of the app.
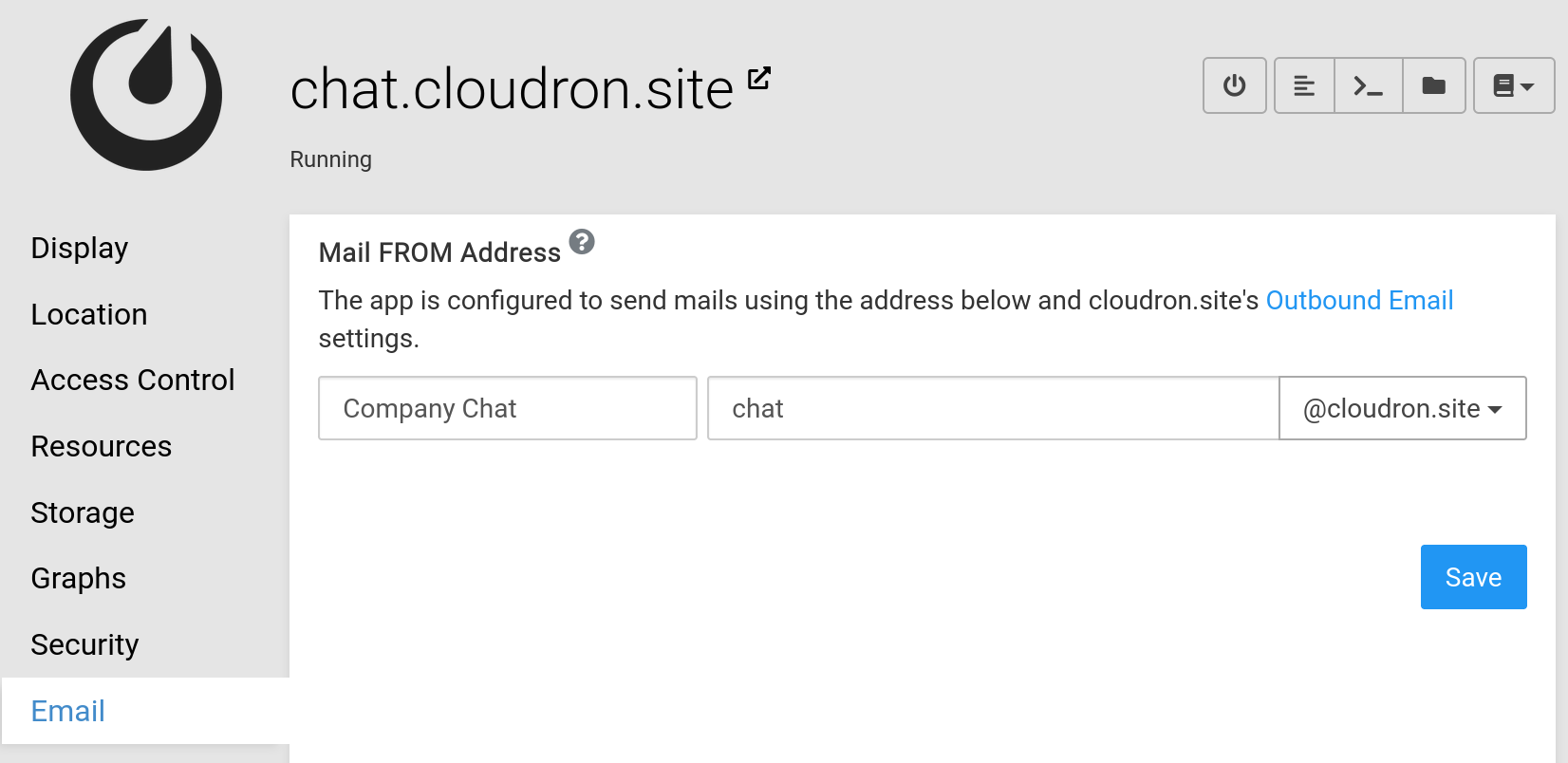
Disable FROM address validation¶
By default, the Cloudron does not allow masquerading - one user cannot send email pretending to be another user. To disable this, enable masquerading in the Email settings.
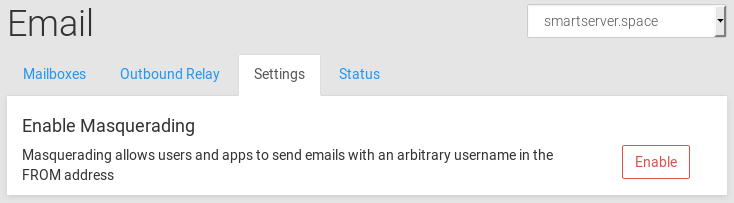
Max mail size¶
The maximum size of emails that can be sent can be set using the Maximum Mail Size setting.

Storage quota¶
Storage limit can be set per mailbox by enabling Storage Quota.

When storage limit is hit, the email sender will get a bounce message indicating that the receiving mail box is full.
An email notification is placed in the mailbox when it nears 80% and 95% of it's storage quota. Entries are created in the event log as well.
Vacation mail¶
An out of office / vacation mail message can be setup using Sieve filters. When using
SnappyMail, a vacation message can be set in Settings -> Filters -> Add filter -> Vacation message action.
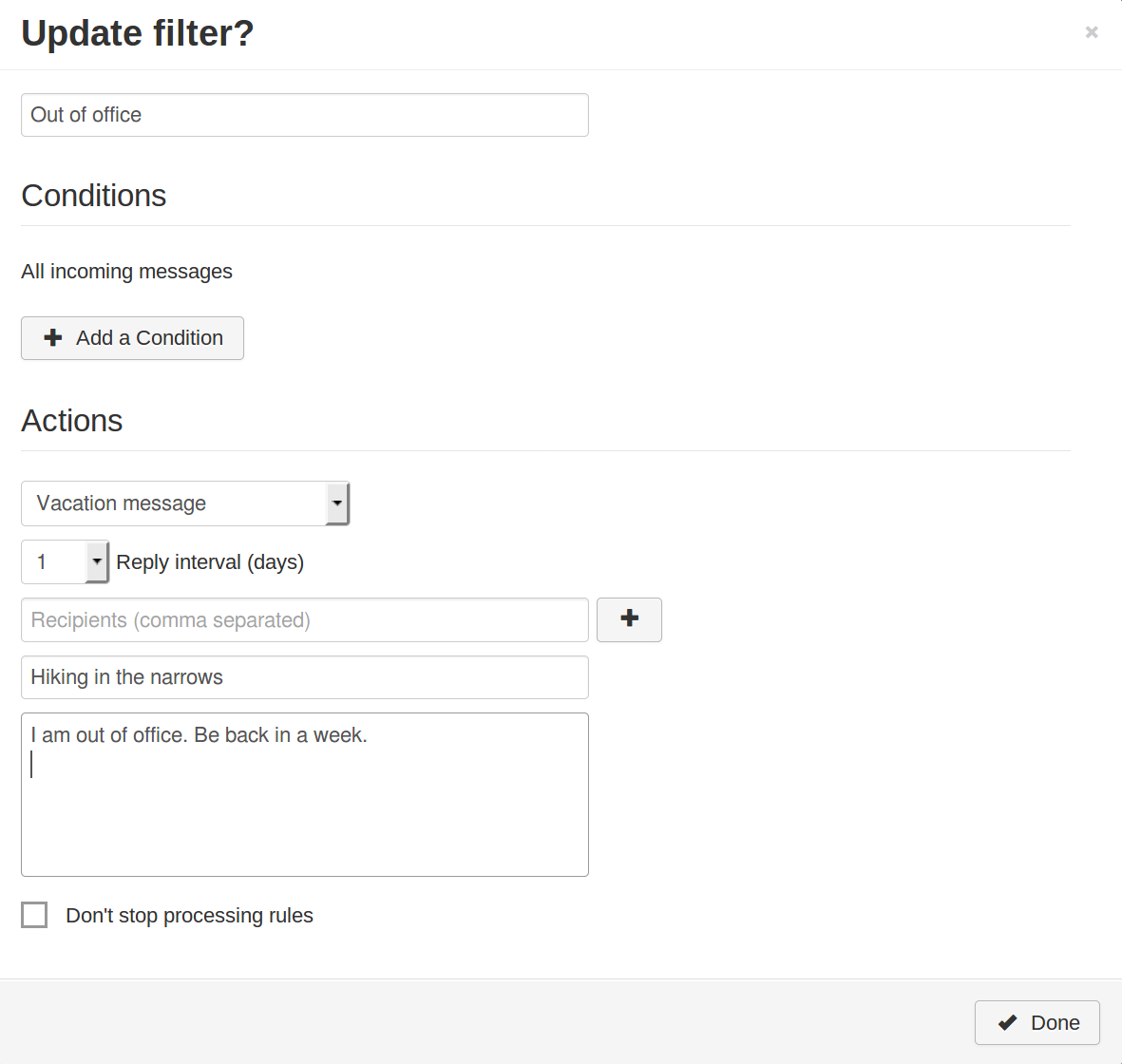
Signature¶
A disclaimer, confidentiality information or legalese can be appended to every outbound email via the Email Signature setting. This setting is per-domain.
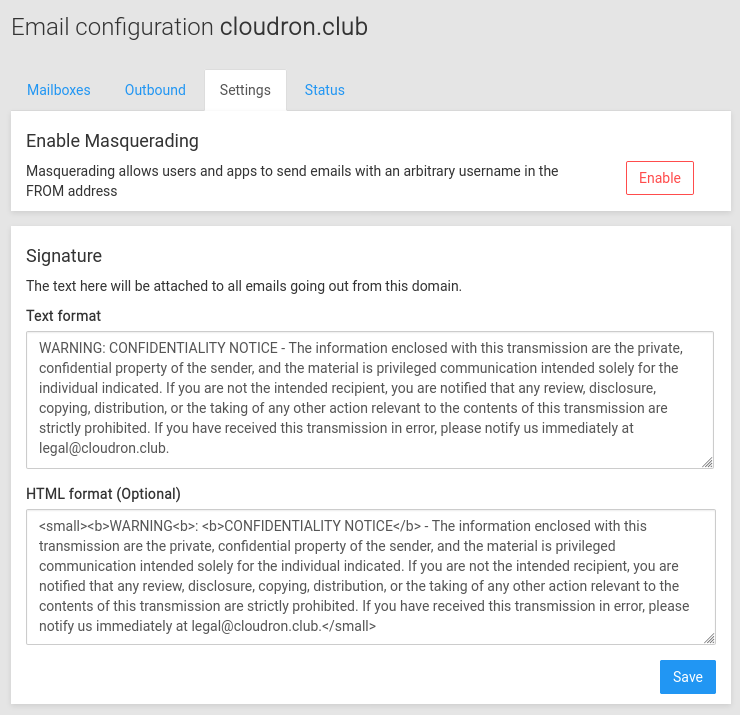
Event Log¶
Mail server activity can be monitored using the Eventlog UI.
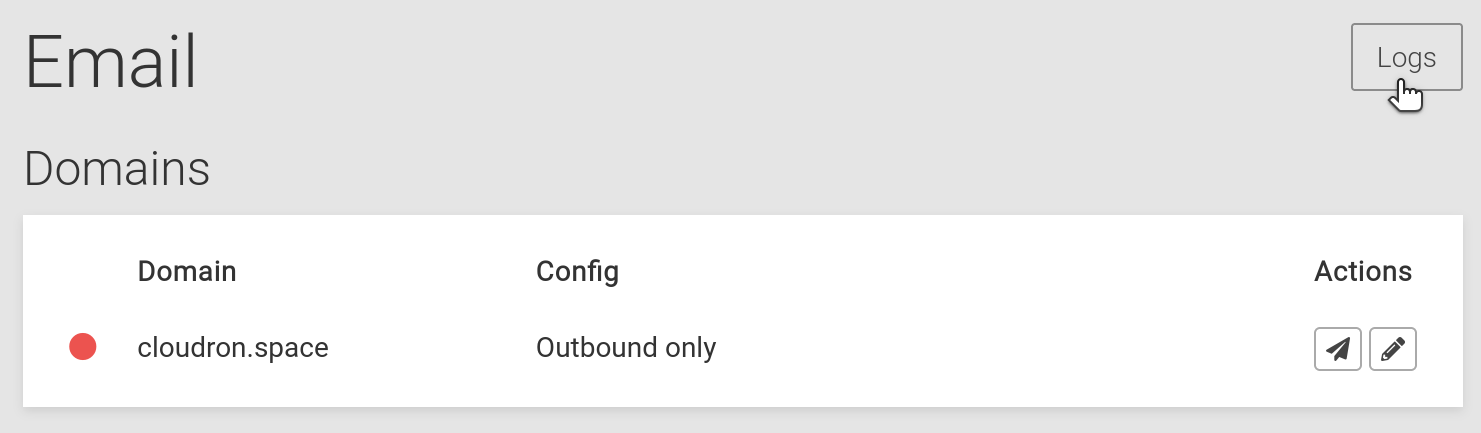
Clicking the Logs button will open up the Eventlog.
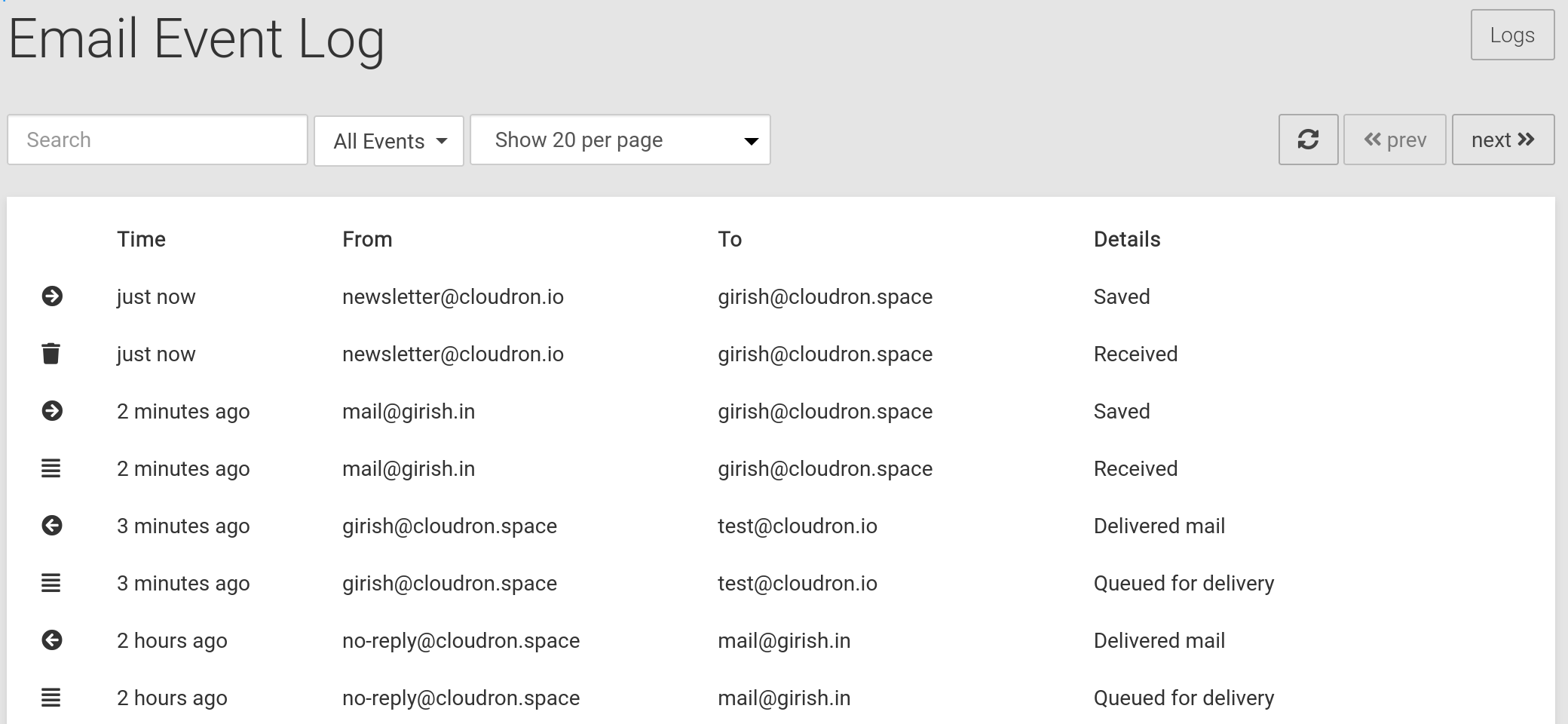
Clicking the Logs button again in the Eventlog view will open up the raw logs. Raw logs are located in the disk at /home/yellowtent/platformdata/logs/mail. Up to 10MB of current logs are retained along side 1 rotated log. Logs older than 14 days are removed.
Only available for superadmin
For security & privacy reasons, email event log is only viewable by superadmins (as they most likely have SSH access anyway).
| Type | Notes |
|---|---|
| Bounce | mail resulted in a bounce, and a bounce notification was sent |
| Deferred | temporary delivery failure of an outbound mail |
| Denied | connection was denied by the mail server. for example, the remote IP is in DNSBL or the mailbox is invalid |
| Queued | mail was queued for inbound or outbound delivery |
| Quota | mailbox hit storage quota limits |
| Saved | mail was saved in a mailbox |
| Sent | mail was transferred to another server |
| Spam | incoming mail was identified as spam |
| Spam Training | spam training cron job |
Mail Queue¶
Mail queue be monitored and managed using the Mail Queue UI.
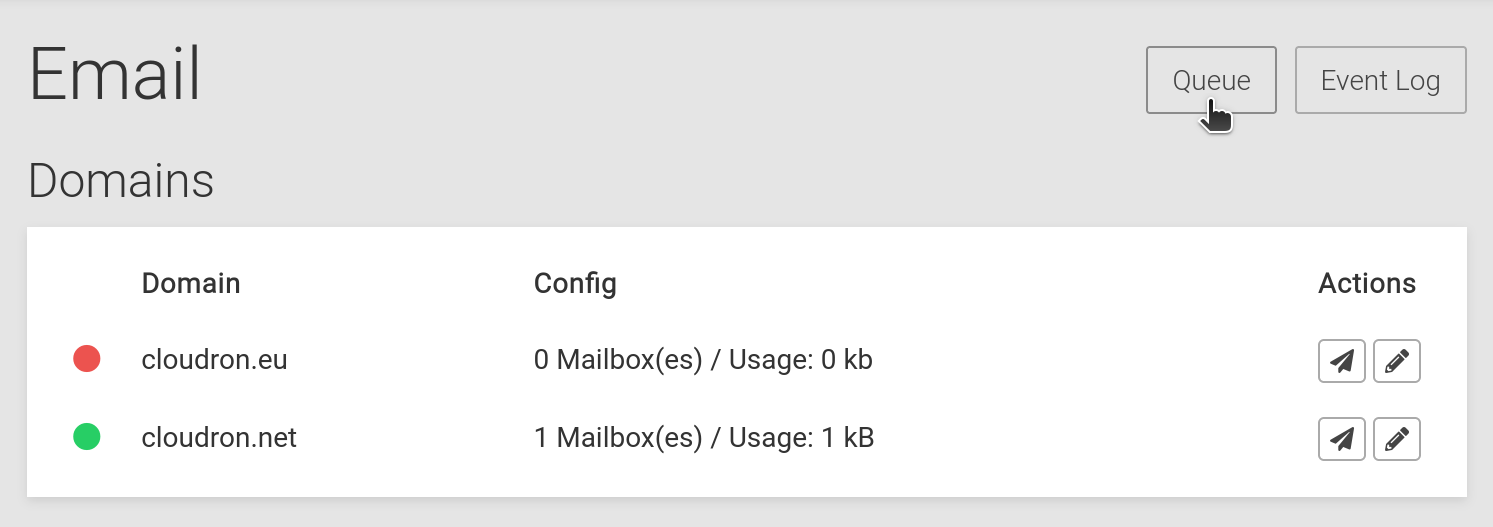
Clicking the Queue button will open up the Mail Queue.
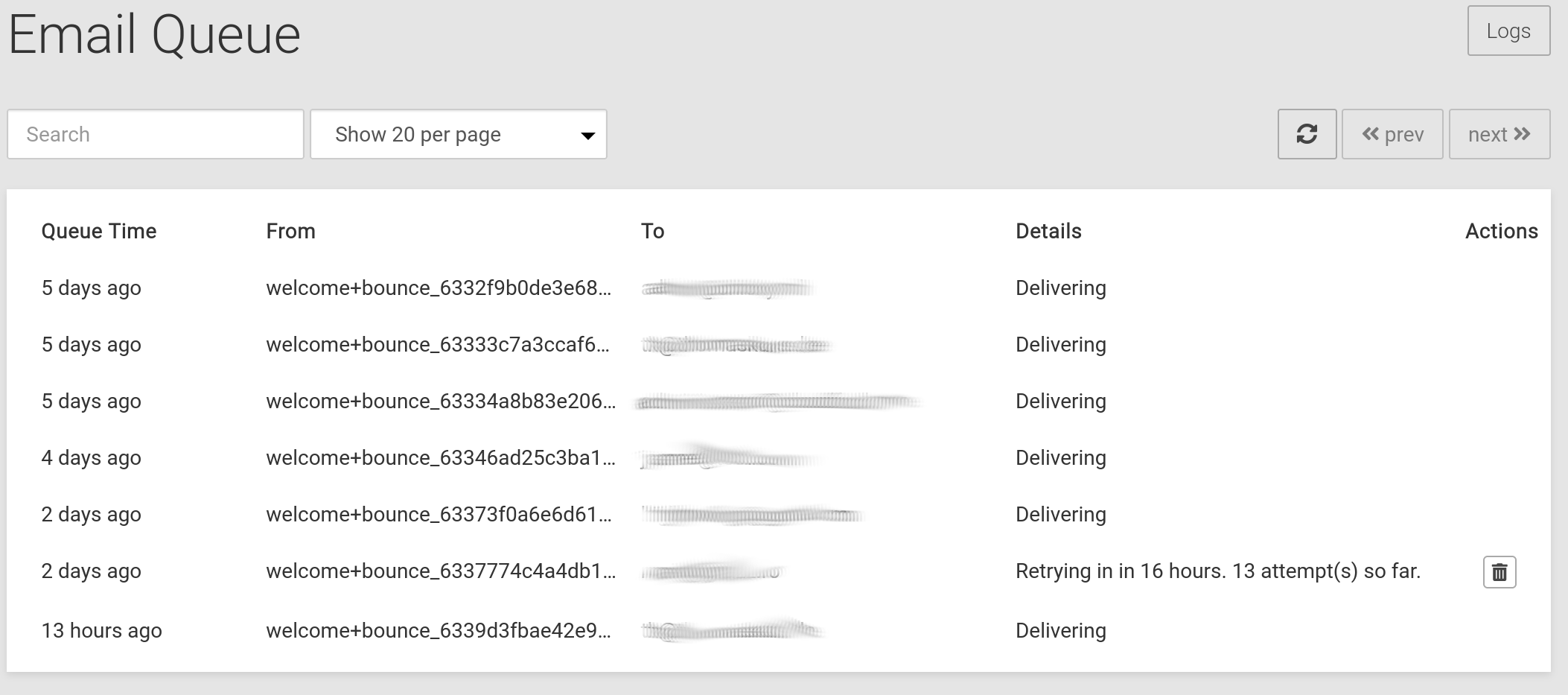
Full Text Search¶
By default, every text search involves a sequential search through the body of all emails. With a small number of emails (< 5GB), the performance of search is usually acceptable. If there are a large number of emails or if you want to search attachments as well, the emails can be indexed (using Solr and Tika).
To enable the search index, enable Full Text Search for the mail body and mail attachments from the Email settings:
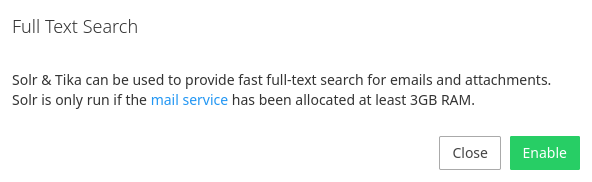
Note that because the indexer consumes a lot of memory, Cloudron might decide to not run it, if the mail server has not been allocated enough memory. The status of the indexer is seen in the Email view:
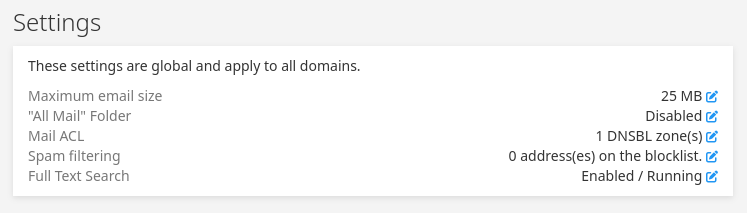
Email contents and attachments are automatically indexed as they come in and no manual intervention is required. If you enable indexing on a server with existing mails, the first search triggers indexing of that mailbox. If that mailbox has a lot of mails, then the first search can take a long time - maybe even up to 10 mins for 1GB of mail, it all depends on how fast your server is.
Both, Roundcube and SOGo can take advantage of indexed search.
High Resource use
Solr (the indexer) consumes a lot of memory and disk space. To use it, you must allocate at least 3GB for the mail service.
Recursive Search¶
Recursive Search in IMAP is implemented using MULTISEARCH command. However, support for this is non-existent in mail clients.
Roundcube, Thunderbird and SOGo implement recursive search natively.
For other clients like SnappyMail, there is a Virtual All Mail folder. The All Mail folder contains all the emails across all folders in a single virtual folder. By providing a single folder, SnappyMail can search through all emails easily.
The All Mail folder can be enabled in the Email Settings:
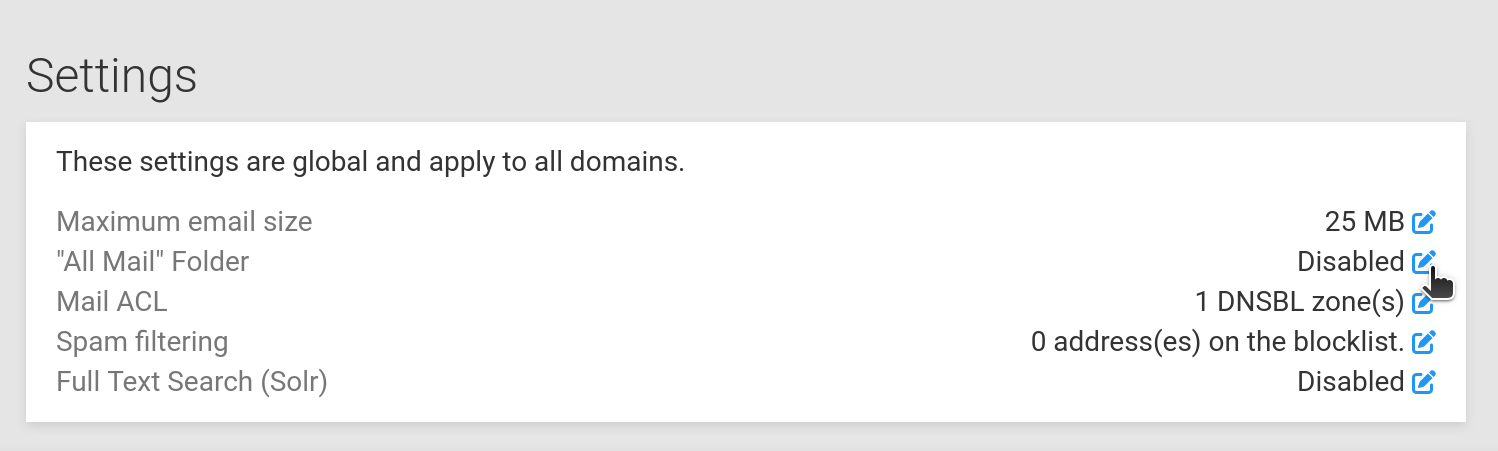
See this blog post for more information.
Mailbox Sharing¶
Mailbox Sharing feature allows users to share their mailboxes with each other using IMAP ACLs.
Mailbox Sharing can be enabled in the Email view:

Once enabled, users can share their mailboxes using webmail like SOGo and Roundcube.
For example, in Roundcube, a user can share a folder of their mail account with another user like below:
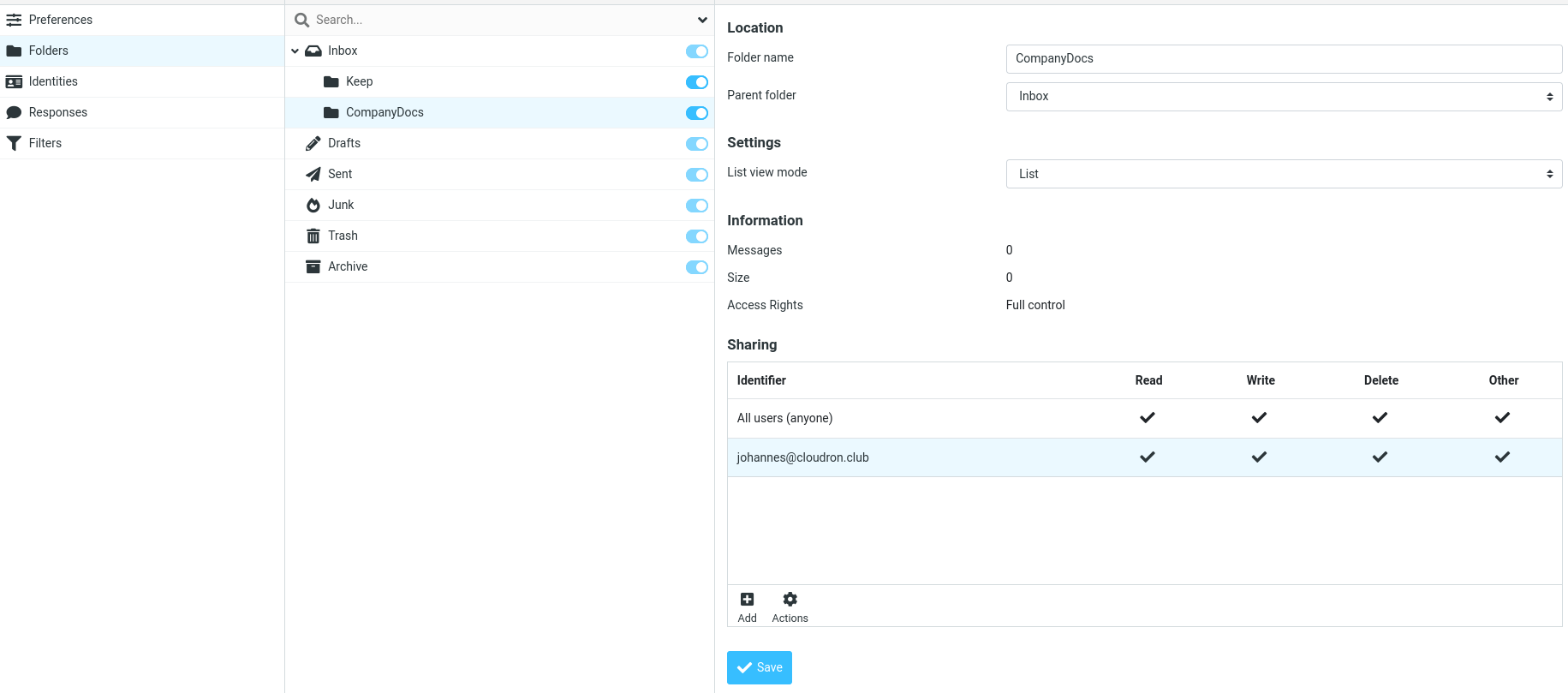
The other user can see the shared folder in their account:
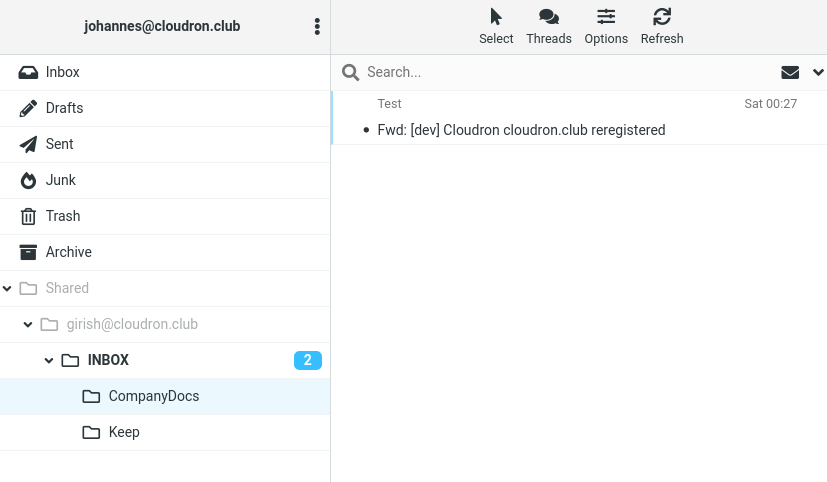
Manual migration
Mailbox sharing does not work out of the box for Cloudrons that were installed before 6.0. Follow this guide to migrate.
Alternate MX¶
A failover/alternate/backup MX can be setup for a domain on Cloudron. To set this up, do the following:
-
Enable incoming mail for the Cloudron domain
-
Cloudron has a anti-spoof feature to ensure that only it can generate emails for the incoming domains. This feature will prevent the external MX from forwarding emails to it. However, Cloudron skips this spoof check for servers listed in the domain's SPF record. So, white list the MX's IP address block in the domain's SPF record. Note that it is necessary to specifically whitelist the server(s). Just a permissive SPF with
~alland?allis not enough.
Archived Emails¶
When deleteing a mailbox, you can choose whether to delete the content (emails) inside the mailbox.
If you choose to keep the emails, then you can find the archived emails at /home/yellowtent/boxdata/mail/vmail/.
Autodiscover¶
Auto discover is a feature where an email client is able to automatically detect the SMTP and IMAP configuration from the email address. Setting up auto discover is very client specific.
Autoconfig.xml¶
The autoconfig.xml config format is supported by
many email clients like Thunderbird, K-9, KMail, Evolution, Kontact & others. Cloudron automatically serves up the autoconfig.xml
for all configured mail domains. Note that this feature requires an app to be installed on each of the email bare domains
i.e domain1.com, domain2.com, domain3.com and so on. These bare domains can also be just redirects
to an existing app. If the bare domain is hosted outside Cloudron, see this forum post
for instructions.
Requires app on email domain
Cloudron can serve autoconfig.xml only if there is an app installed on the email domain address. For example,
if the email address girish@cloudron.example , you must have an app (or redirect/alias) at cloudron.example
and https://cloudron.example should work.
To test if the file is being served up, run the following command and validate the output against the spec:
Autodiscover.xml¶
The autodiscover.xml config format is a process by which a Microsoft Exchange Server client can determine the URL of a particular Microsoft Exchange ActiveSync endpoint. Cloudron supports ActiveSync via SOGo. Note that only Outlook is known to implement this protocol.
If your email address is girish@cloudron.example, you must configure the app hosted at cloudron.example, to serve up a file named autodiscover/autodiscover.xml i.e https://cloudron.example/autodiscover/autodiscover.xml must have the file below:
<Autodiscover>
<Response>
<Culture>en:us</Culture>
<Action>
<Settings>
<Server>
<Type>MobileSync</Type>
<Url>https://sogo.cloudron.example</Url>
<Name>https://sogo.cloudron.example</Name>
</Server>
</Settings>
</Action>
</Response>
</Autodiscover>
Outlook¶
Doesn't work
This method does not seem to work with Microsoft Outlook 2016, Microsoft Outlook 2019 or Microsoft Outlook for Office 365. Your mileage may vary.
Outlook performs an HTTP POST request to the following in order:
https://example.com/autodiscover/autodiscover.xmlhttps://autodiscover.example.com/autodiscover/autodiscover.xml- DNS SRV lookup of
_autodiscover._tcp.example.comand use the response to look uphttps://srvresponse/autodiscover/autodiscover.xml. The SRV record is of the format0 0 443 ssl.mailprovider.com`.
Because, it is a POST request, you cannot use some static hosting setup. For example, you can use a PHP file like below (there are also more sophisticated attempts):
<?php
$raw = file_get_contents('php://input');
$matches = array();
preg_match('/<EMailAddress>(.*)<\/EMailAddress>/', $raw, $matches);
header('Content-Type: application/xml');
?>
<Autodiscover xmlns="http://schemas.microsoft.com/exchange/autodiscover/responseschema/2006">
<Response xmlns="http://schemas.microsoft.com/exchange/autodiscover/outlook/responseschema/2006a">
<User>
<DisplayName>Cloudron</DisplayName>
<EMailAddress><?php echo $matches[1]; ?></EMailAddress>
</User>
<Account>
<AccountType>email</AccountType>
<Action>settings</Action>
<Protocol>
<Type>IMAP</Type>
<Server>my.example.com</Server>
<Port>993</Port>
<DomainRequired>off</DomainRequired>
<SPA>off</SPA>
<SSL>on</SSL>
<AuthRequired>on</AuthRequired>
<LoginName><?php echo $matches[1]; ?></LoginName>
</Protocol>
<Protocol>
<Type>SMTP</Type>
<Server>my.example.com</Server>
<Port>587</Port>
<DomainRequired>off</DomainRequired>
<SPA>off</SPA>
<Encryption>TLS</Encryption>
<AuthRequired>on</AuthRequired>
<LoginName><?php echo $matches[1]; ?></LoginName>
</Protocol>
</Account>
</Response>
</Autodiscover>
SRS¶
Sender Rewriting Scheme is a scheme for rewriting the envelope sender address of an email message. This method was devised to forward email without breaking SPF.
Cloudron mail server implements SRS for forwarded emails. Cloudron's SRS implementation is in-line with email providers like Office 365 and namecheap.
TLS version¶
There exist email servers in the wild that use old and obsolete TLS protocols like SSLv3, TLSv1 and TLSv1.1.
By default, all these protocols are disabled on the mail server since they are insecure. You can double check
if the mail server is using these old protocols using nmap --script ssl-enum-ciphers -p 25 <mailserverip>.
If you want to enable support for these insecure protocols, you can do the following:
docker exec -ti mail /bin/bash- Edit
/run/haraka/config/tls.iniand the lineminVersion=TLSv1. Add this line to the beginning of the file. supervisorctl restart haraka
Note that the setting is not persistent across mail container and server restarts. So, you have to add this line by hand, if those events happen.
Server status¶
The status of the DNS and Email delivery is available in the Status tab of the mail domain (Email -> Select Domain -> Status).
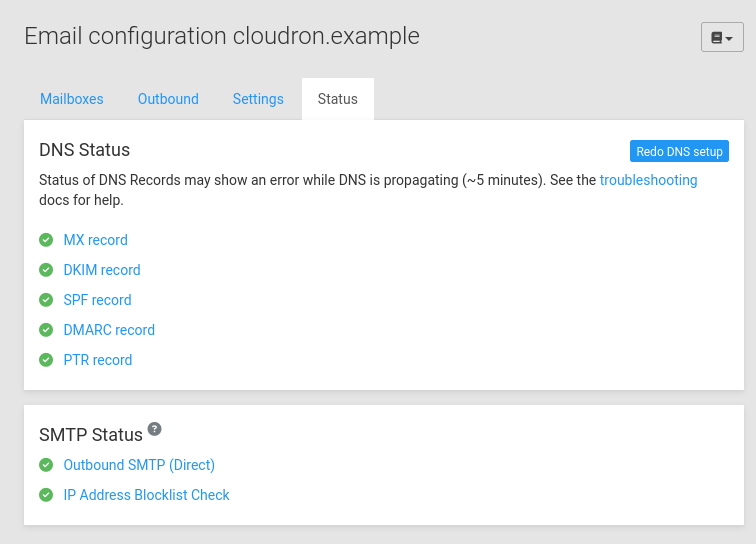
It's a good idea to check your spam score periodically at mail-tester.com. This gives a view of how rest of the world views your email server.
DNS Records¶
SPF¶
SPF records specify which servers are allowed to send emails on behalf of a domain name. When you setup Cloudron, it will create a SPF record and set itself as the sender. If a SPF record already exists, it will add itself to the existing record.
If you use a relay, you must modify the SPF record to allow the relay to send emails on behalf of the domain. Please refer to your relay provider's documentation on how to setup SPF.
The SPF project has detailed information on the syntax of this record.
SPF Record Type
Some DNS providers list a DNS record type of SPF. This DNS record is obsolete. Use a TXT record instead.
DKIM¶
DKIM records specify a public key that can be used to authenticate mails from a domain. The rough idea is to generate a public/private key and use the private key to sign all outbound mails. The public key is listed in the DNS and can be used to verify the email.
Cloudron automatically generates a DKIM key pair for each domain and sets up the DNS with the selector cloudron-<uniqueid>.
The unique id suffix is necessary for the domain to be used across multiple Cloudrons.
DMARC¶
DMARC is a protocol that uses SPF and DKIM to detect email spoofing. For DMARC validation to succeed, along with SPF or DKIM check, DMARC alignment needs to succeed as well.
By default, Cloudron sets up DMARC records to reject all mails that fail SPF/DKIM validation. This way the Cloudron administrator can feel fairly safe that nobody else is sending mails with their domain.
When using a relay, please check your service provider documentation to see how to make sure DMARC alignment can succeed.
MX record¶
The MX record is required to receive mail. If you unable to receive mail despite this being set, check if the outbound port 25 is open.
DANE¶
DANE provides a mechanism to authenticate TLS certificates without a certificate authority (CA).
DNSSEC is a prerequisite for DANE.
DANE record has to be set up manually. Use this site or the tlsa tool to
generate records. On Cloudron, the private key for a domain does not change. For this reason, it is safe to choose
SPKI: Use subject public key as the selector and DANE-EE: Domain Issued Certificate for usage.
$ tlsa --usage 3 --selector 1 --mtype 1 --port 25 my.cloudron.example
Got a certificate for 185.232.70.47 with Subject: /CN=*.cloudron.example
_25._tcp.my.cloudron.example. IN TLSA 3 1 1 c93c8d09af08595d90c2b59319277eb12eaeb2f7f0fada65a5f23a5b18746110
Got a certificate for 2a03:4000:4e:9d:b4a5:5aff:fec0:3347 with Subject: /CN=*.cloudron.example
_25._tcp.my.cloudron.example. IN TLSA 3 1 1 c93c8d09af08595d90c2b59319277eb12eaeb2f7f0fada65a5f23a5b18746110
PTR record¶
PTR records or rDNS or reverse DNS are DNS entries that can be used to resolve an IP address to a
fully-qualified domain name. For example, the PTR record of the IP 1.2.3.4 can be looked up as
host -t PTR 4.3.2.1.in-addr.arpa.
In the context of email, the PTR record must match the server location. A PTR record is required only when sending email directly from the server. If you are using a mail relay, you do not need to set the PTR record.
The PTR record is set by your VPS provider and not by your DNS provider.. For example, if your server was created in Digital Ocean, you must go to Digital Ocean to set the PTR record.
We have collected a few links to help you set the PTR record for different VPS:
-
AWS EC2 & Lightsail - Fill the PTR request form.
-
Digital Ocean - Digital Ocean sets up a PTR record based on the droplet's name. So, simply rename your droplet to
my.<domain>. -
Hetzner - Follow this guide.
-
Linode - Follow this guide.
-
Netcup - You can enter a reverse lookup in the customer area CCP for your vServer - wiki doc
-
Scaleway - You can also set a PTR record on the interface in their control panel.
-
Time4VPS - Follow this guide.
-
UpCloud - The PTR can be set in the Network section of the VPS instance configuration.
-
Vultr - The PTR record can be set for each public IP in the Vultr server settings and is called
Reverse DNS. It takes about 24h to propagate, so make sure to do this well in advance of enabling email. -
Home servers - The PTR record has to be set by your ISP. Customers on Business plans (like Comcast Business) can send a support request to their support to have the PTR set.
Once setup, you can verify the PTR record here.
SMTP Status¶
Outbound SMTP¶
To send email, outbound port 25 needs to be unblocked. Most VPS providers block outbound port 25 as a spam control measure.
For some providers like Digital Ocean, Vultr and Linode, you can contact their support to get port 25 unblocked. Providers like EC2 and Lightsail allow oubound port but with a rate limit. For other providers like Google Cloud and home servers, you are left with no choice but to set up a relay.
Blacklists¶
The server's IP plays a big role in how emails get handled. Cloudron automatically checks the following services to see if your IP is blacklisted. If it is, please follow the links below and contact the services below to get your IP removed (usually this involves filling up some form).
- Abuse.ch
- Barracuda
- Composite Blocking List
- Multi SURBL
- Passive Spam Block List
- Sorbs Aggregate Zone
- Sorbs spam.dnsbl Zone
- SpamCop
- SpamHaus Zen
- The Unsubscribe Blacklist(UBL)
- UCEPROTECT Network
You can also check valli.org for an exhaustive IP blacklist check.
Security¶
- Cloudron checks against the Zen Spamhaus DNSBL before accepting mail.
- Email can only be accessed with IMAP over TLS (IMAPS).
- Email can only be relayed (including same-domain emails) by authenticated users using SMTP/STARTTLS.
- Cloudron ensures that
MAIL FROMis the same as the authenticated user. Users cannot spoof each other. - All outbound mails from Cloudron are
DKIMsigned. - Cloudron automatically sets up SPF, DMARC policies in the DNS for best email delivery.
- All incoming mail is scanned via
Spamassasin.
Troubleshooting¶
Login¶
If you cannot login, double check that the username is the name of the mailbox i.e mailbox@domain.com . Note that using the cloudron username works in some apps. This is only because some code exists to help migration from legacy setups.
Solr Index Corruption¶
If search is not working, check if the solr index is corrupt. You can check if this is the case by running docker exec -ti mail /bin/bash
via SSH and checking the contents of /run/solr/solr.log. It might contain a big Java backtrace/exception.
In such cases, it's best to simply recreate the index by running the following commands via SSH:
docker stop mail
rm -rf /home/yellowtent/boxdata/mail/solr/dovecot
docker start mail
docker exec -it mail /app/code/dovecot-config/rebuild-index.sh
Haraka Queue Corruption¶
When the Haraka mail queue becomes corrupt, Haraka will keep crashing. To fix this, you can simply empty out the queue.
Run these commands via SSH: