Users & Groups¶
Overview¶
Cloudron provides a central user directory that apps can use for authentication. This feature allows users to use the same username & password for logging in to apps.
When installing an app, you can choose if the app is to be configured to use the Cloudron user directory. Disabling the integration can be beneficial when the app is meant to be used primarily by external users (for example, a community chat or a public forum).
When Cloudron user directory integration is available for an app, the user management options will look like below:
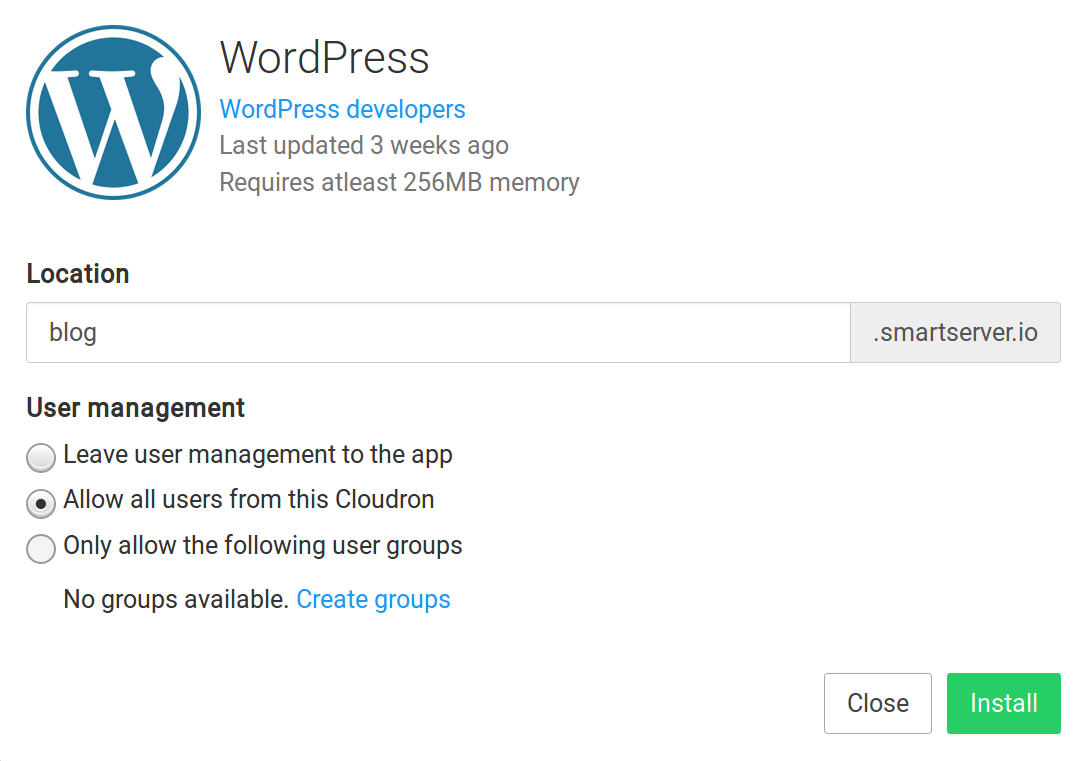
When Leave user management to the app is selected, the app's Cloudron SSO integration will be disabled
and all user management has to be carried from within the app. This is useful when the app primarily caters
to external users (like say a community chat).
When Cloudron user directory integration is unavailable for an app, the user management options look like below:
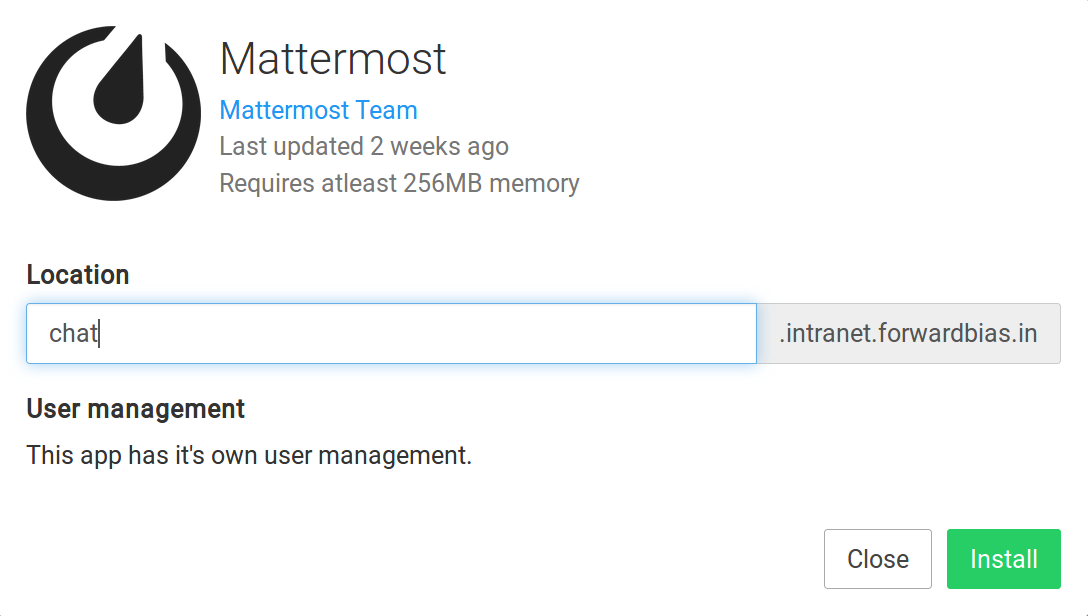
Users¶
New users can be added with their email address from the Users menu.
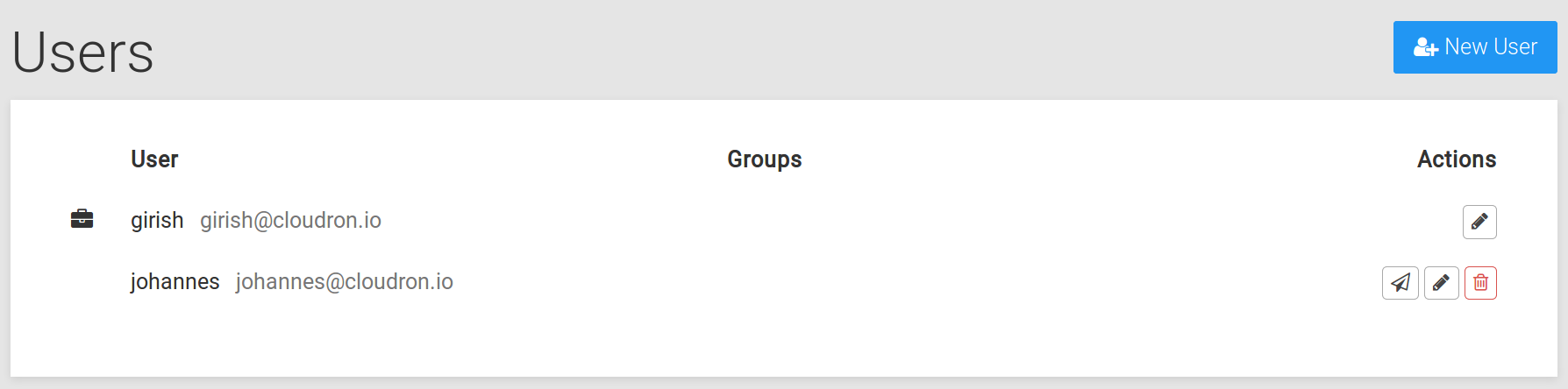
Click on New User to add a new user:
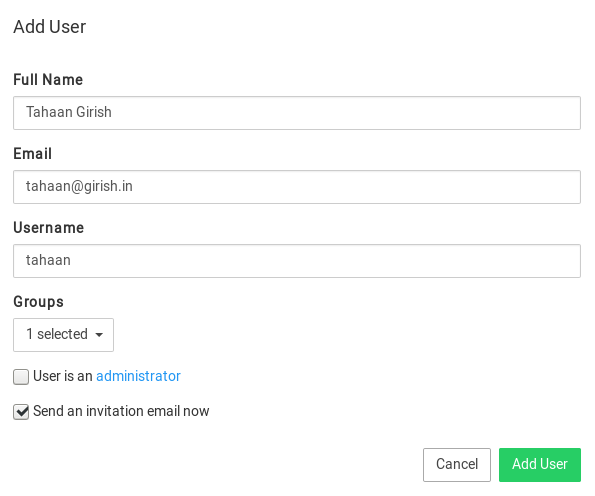
They will receive an invite to sign up. Once signed up, they can access the apps they have been given access to.
To remove a user, simply remove them from the list. Note that the removed user cannot access any app anymore.
Valid usernames¶
The following characters are allowed in usernames:
- Alphanumeric characters
- '.' (dot)
- '-' (hyphen)
Usernames must be chosen with care to accomodate the wide variety of apps that run on Cloudron.
For example, very generic words like error, pull, 404 might be reserved by apps.
Groups¶
Groups provide a convenient way to group users. You can assign one or more groups to apps to restrict who can access for an app.
You can create a group by using the Groups menu item.
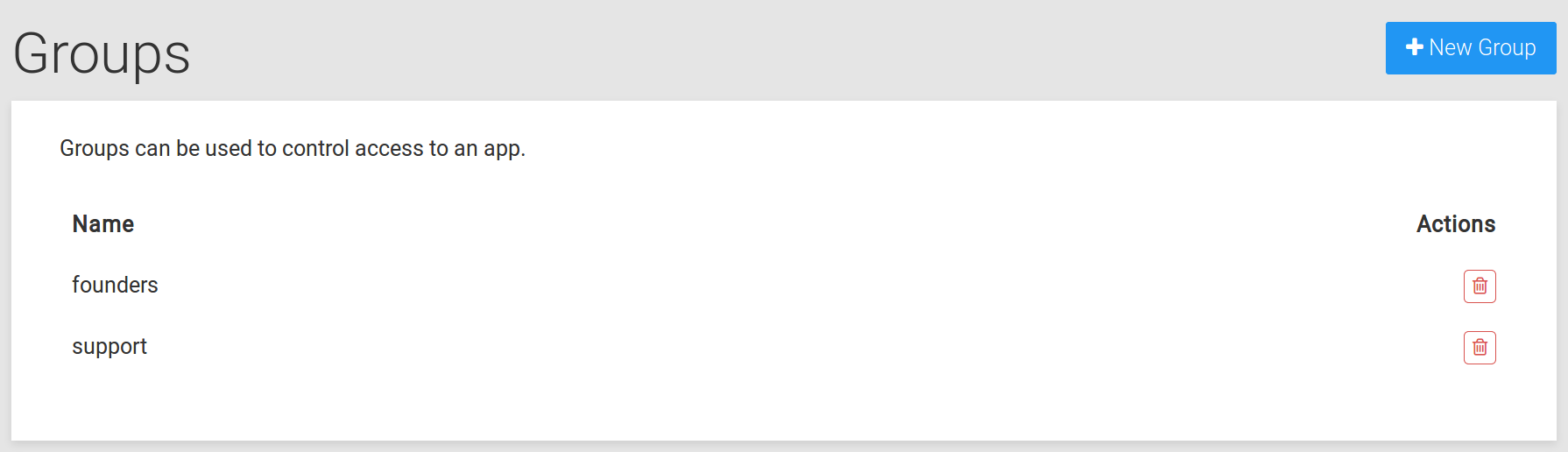
Click on New Group to add a new group:
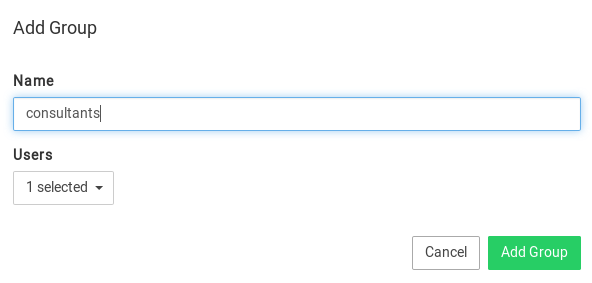
To set the access restriction use the app's configure dialog.

Valid group names¶
The following characters are allowed in group names:
- Alphanumeric characters
- '.' (dot)
- '-' (hyphen)
Roles¶
Roles provide a way to restrict the permissions of a user. You can assign a role from the Users page.
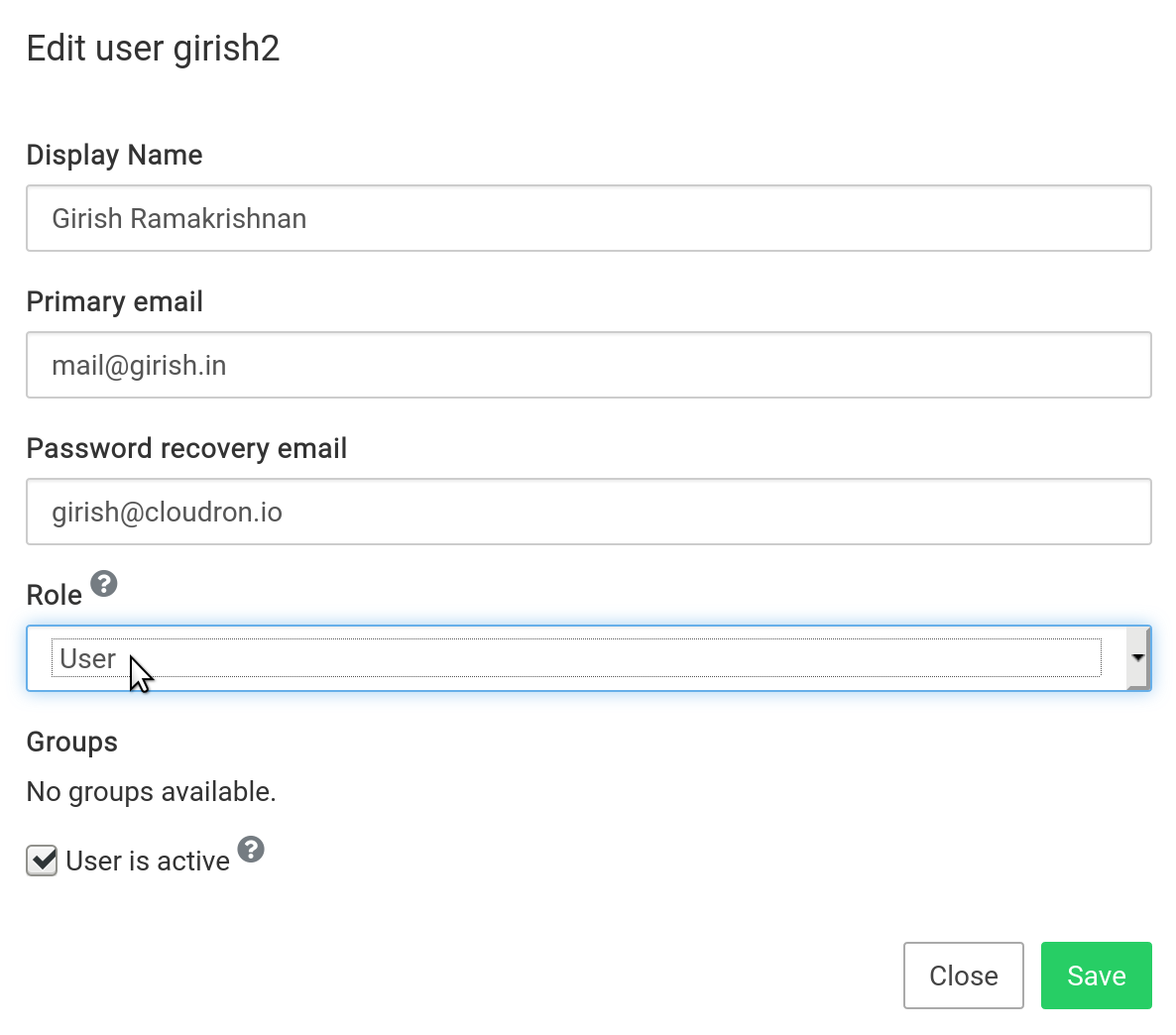
User¶
A Cloudron user can login to the Cloudron dashboard and use the apps that they have access to. They can edit their profile (name, password, avatar) on the dashboard.
To allow a user to configure and manage specific apps, see the App Operator feature.
User Manager¶
A User Manager can add, edit and remove users & groups. Newly added users always get the User role.
User Manager cannot modify the role of an existing user.
Mail Manager¶
A Mail Manager can add, edit and remove mailboxes and mailing lists, in addition to being able to manage users.
No access to mail server logs
For security reasons, a Mail Manager does not have access to the email server logs.
Administrator¶
A Cloudron administrator can manage apps and users. An admin can:
- Login to any app even if they have not explicitly granted access to in the
Access Controlsection - Impersonate any user
- Access data of other users via File Manager or Web Terminal
- Configure various aspects of Cloudron like branding, networking, domains, services etc
- Access mail server logs
If you only want to make a user configure and manage specific apps, use the App Operator feature.
Superadmin¶
A Cloudron superadmin has all the capabilities of administrator. In addition, a superadmin can:
- Manage the Cloudron subscription
- Manage backup storage and policy
- Open support tickets
A good way to think about the superadmin role is a person who is in charge of server administration and billing.
Automatic login
When clicking the Manage Subscription button in the Settings view, they are automatically logged
in to the cloudron.io account.
Impersonate user¶
A common situation is to be able to pre-setup applications on behalf of a new user. In some cases, the user has to login to an app first before they can be added to a channel/group/team or given specific permissions.
For such situations, the Cloudron admin can use the Impersonate button to generate a password that lets a Cloudron
login as another user. The password is time limited and can be used to login to the Cloudron dashboard and the apps.

Clicking the button will show a temporary password:
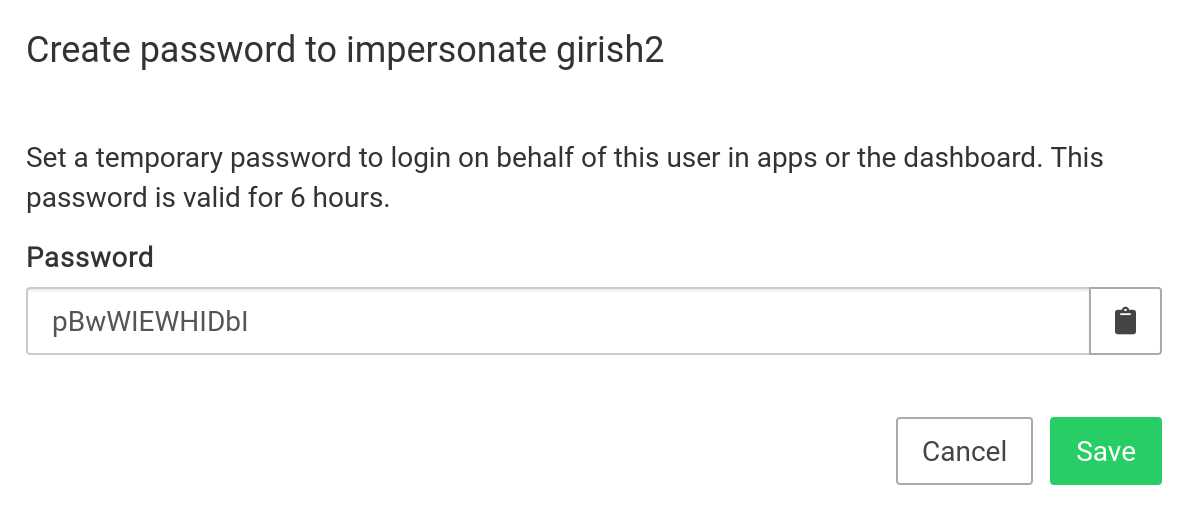
Does not reset existing password
The temporary password does not overwrite the user's existing password.
Impersonate via ghost file¶
One can create a file named /home/yellowtent/platformdata/cloudron_ghost.json which contains an username
and a fake password like:
{"girish":"secret123"}
With such a file in place, you can login to the Webadmin UI using the above credentials (the user has to already exist). This helps you debug and also look into how the UI might look from that user's point of view.
Password reset (link)¶
Users & Admins can reset their own passwords from the login screen. https://my.example.com/login.html?passwordReset is a direct link.
Admins can also email a password reset link for other users by clicking on the Reset password button.

This will open up a dialog showing the password reset link. If email delivery is not working for some reason, the link can be sent to the user by some other means.
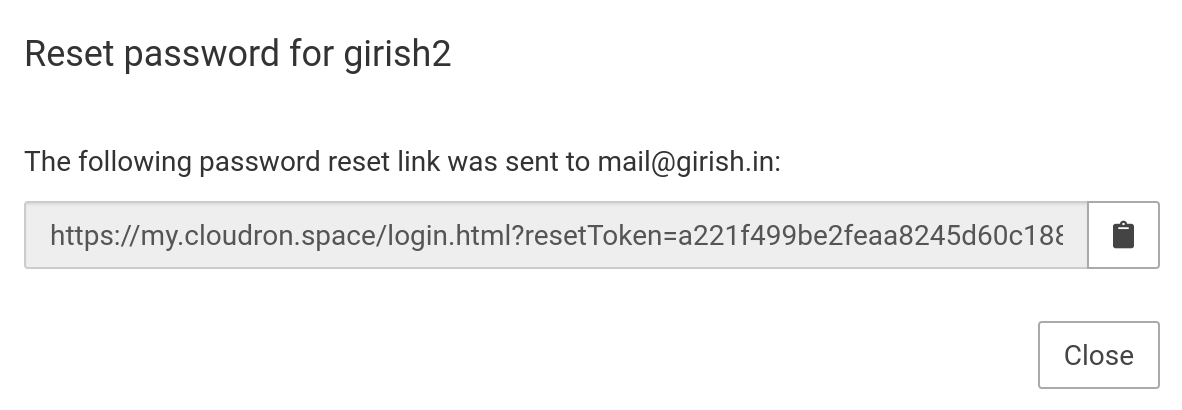
Password reset (ssh)¶
A temporary one-time use password for the superadmin account can be generated by SSHing into the server:
# sudo cloudron-support --owner-login
Login as superadminname / mW5x5do99TM2 . Remove /home/yellowtent/platformdata/cloudron_ghost.json when done.
The above password also bypasses any 2FA and can thus be used in situations where the superadmin has lost the 2FA device.
Disable 2FA¶
If a user loses their 2FA device, the Cloudron administrator can disable 2FA in the user's edit dialog.
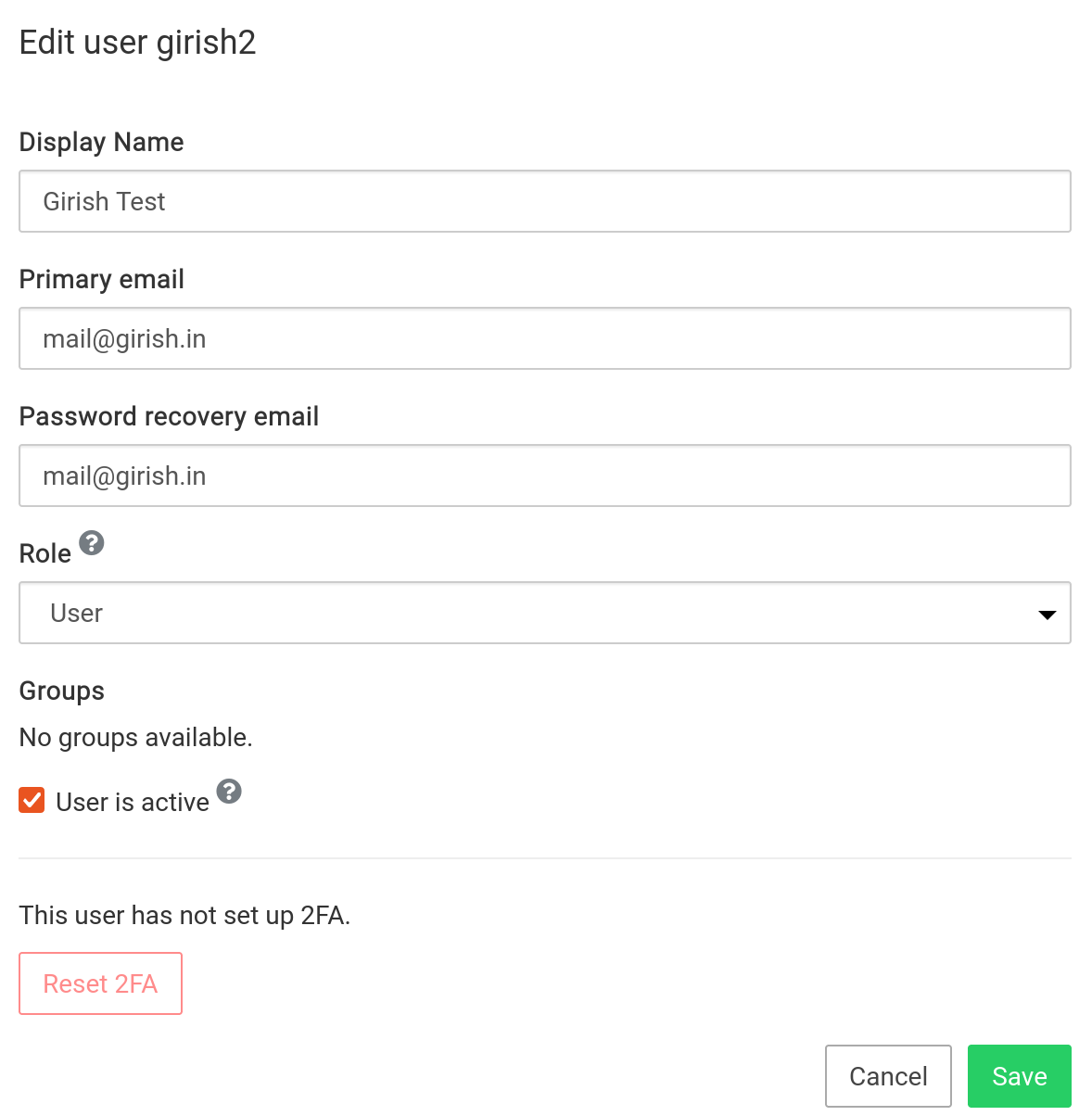
Once disabled, user can login with just their password. After login, they can re-setup 2FA.
If the superadmin of Cloudron has lost their 2FA device, see the password reset section to generate a one-time use password that will bypass 2FA.
Disable user¶
To disable a user, uncheck the User is active option. Doing so, will invalidate all
existing Cloudron dashboard session of the user and will log them out. The user may
still be able to use any apps that they were logged into prior to the de-activation.
To log them out from the apps, you can check if the app provides a way to log them out
(support for this depends on the app).
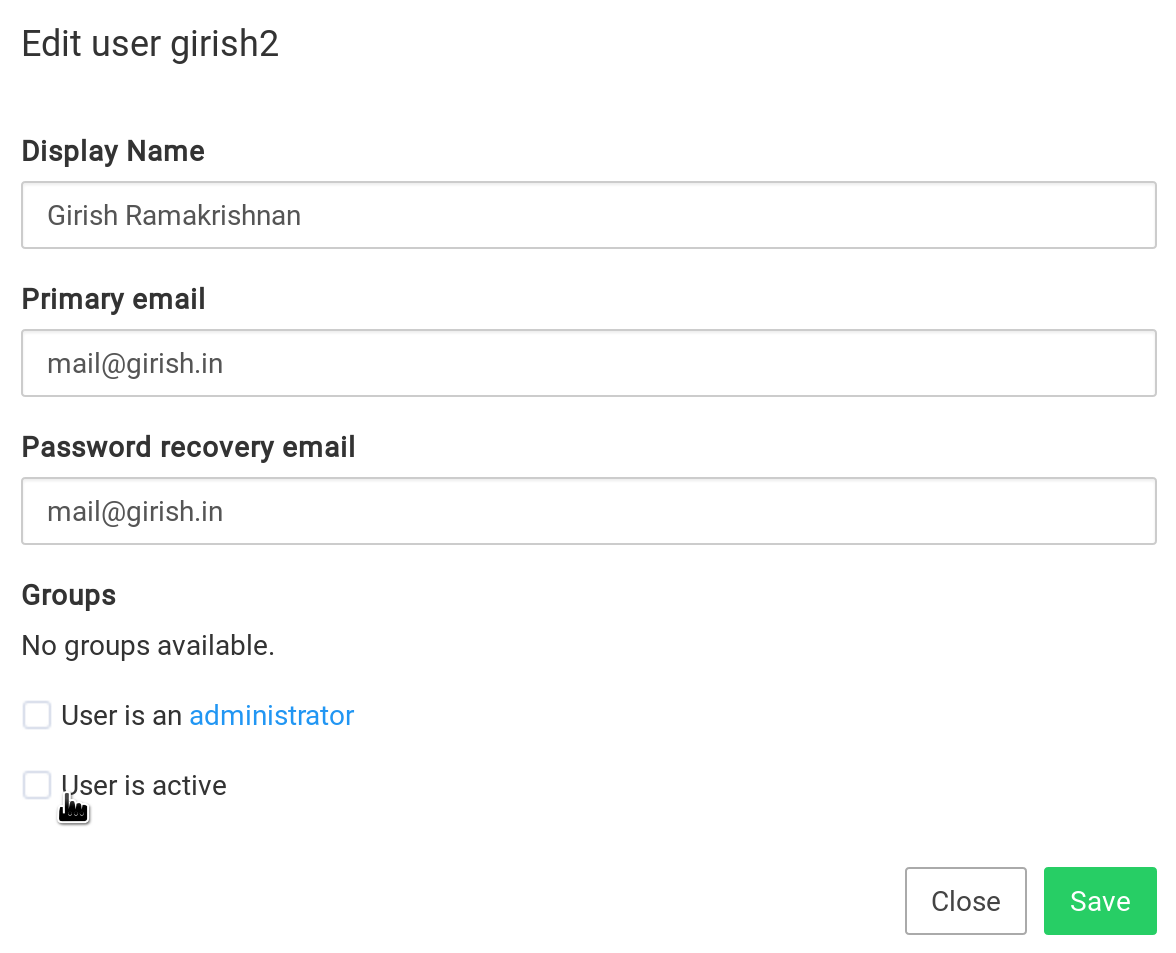
Disabling does not delete user data
Disable a user only blocks the login access for the user. Any data generated by the user inside apps is not deleted.