Migrate existing WordPress installation to Cloudron¶
Overview¶
In this guide, we will see two approaches to migrate a WordPress installation from another server or service to Cloudron. There are no specific limitations of either approach and the method to choose depends on what tools are avaiable in your existing hosting.
Migration without a plugin¶
This approach requires access to a File Manager for downloading site content and PHPMyAdmin for creating a database dump.
Export WordPress¶
The first step is to export the contents of your existing WordPress installation.
- Export the
wp-content/folder on the origin server to a wp-content.zip file - Export the database on the source server to a .sql file. In PHPMyAdmin or equivalent, select all the tables, and export to
wordpress.sql
Install WordPress on Cloudron¶
Install the WordPress Developer app on Cloudron.
Import WordPress Content¶
Go to the file manager of the WordPress installation and into the public/ folder.
- Upload the wp-content.zip file
- Delete existing
wp-content/folder - Unzip the file wp-content.zip
- Change ownership to
www-datafromwp-content/folder which has been unzipped
Import WordPress Database¶
Upload the wordpress.sql database dump from the initial step to the path /app/data. Go the Web Terminal
of the app and type the following:
# cd /app/data
# wp db reset
# wp db import wordpress.sql
Verify¶
At this point, the migration is complete and your site should be live. For good measure, restart the app to make sure that the site works across restarts.
Replacing URLs¶
Some WordPress core files, themes and plugins store the entire URL in the database (as opposed to just a relative URL).
The WP CLI tool has a handy search-replace subcommand to replace strings in the database.
Open a Web Terminal and run the command below:
# sudo -E -u www-data /app/pkg/wp --path=/app/data/public/ search-replace 'https://old.cloudron.space' 'https://new.cloudron.space'
# sudo -E -u www-data /app/pkg/wp --path=/app/data/public/ cache flush
Migration with All-in-One WP Migration plugin¶
This approach requires installing the All-in-One WP Migration plugin on your existing site.
Export WordPress¶
First install the All-in-One WP Migration plugin and activate it. Post activation, click on All-in-One WP Migration in the
side pane and click Export to file. Download the migration file (has a .press extension).
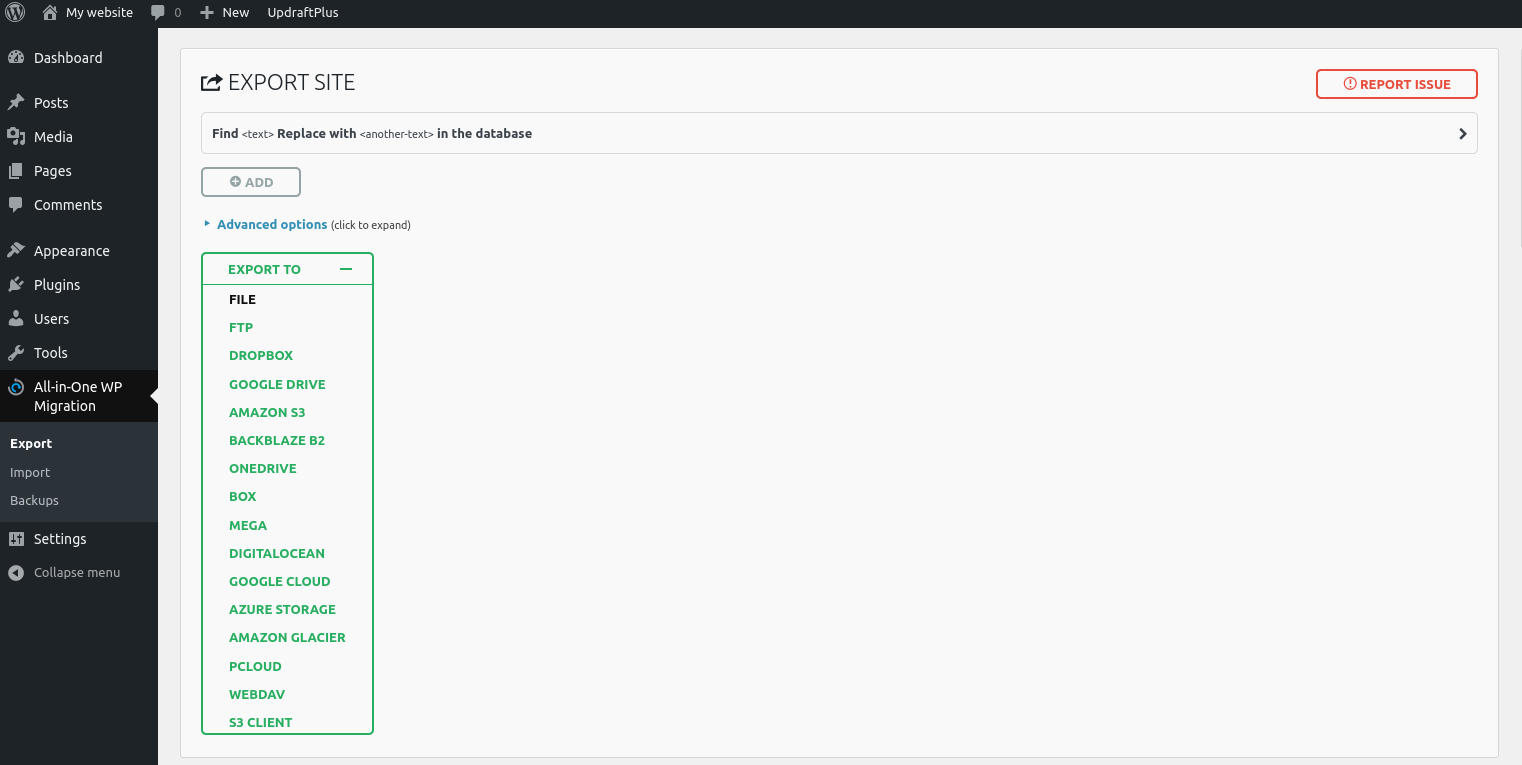
Install WordPress on Cloudron¶
Install the WordPress Developer app on Cloudron.
Import WordPress Content¶
Install the All-in-One WP Migration plugin on the Cloudron installation and activate it. Post activation, click on All-in-One WP Migration in the
side pane and click Import.
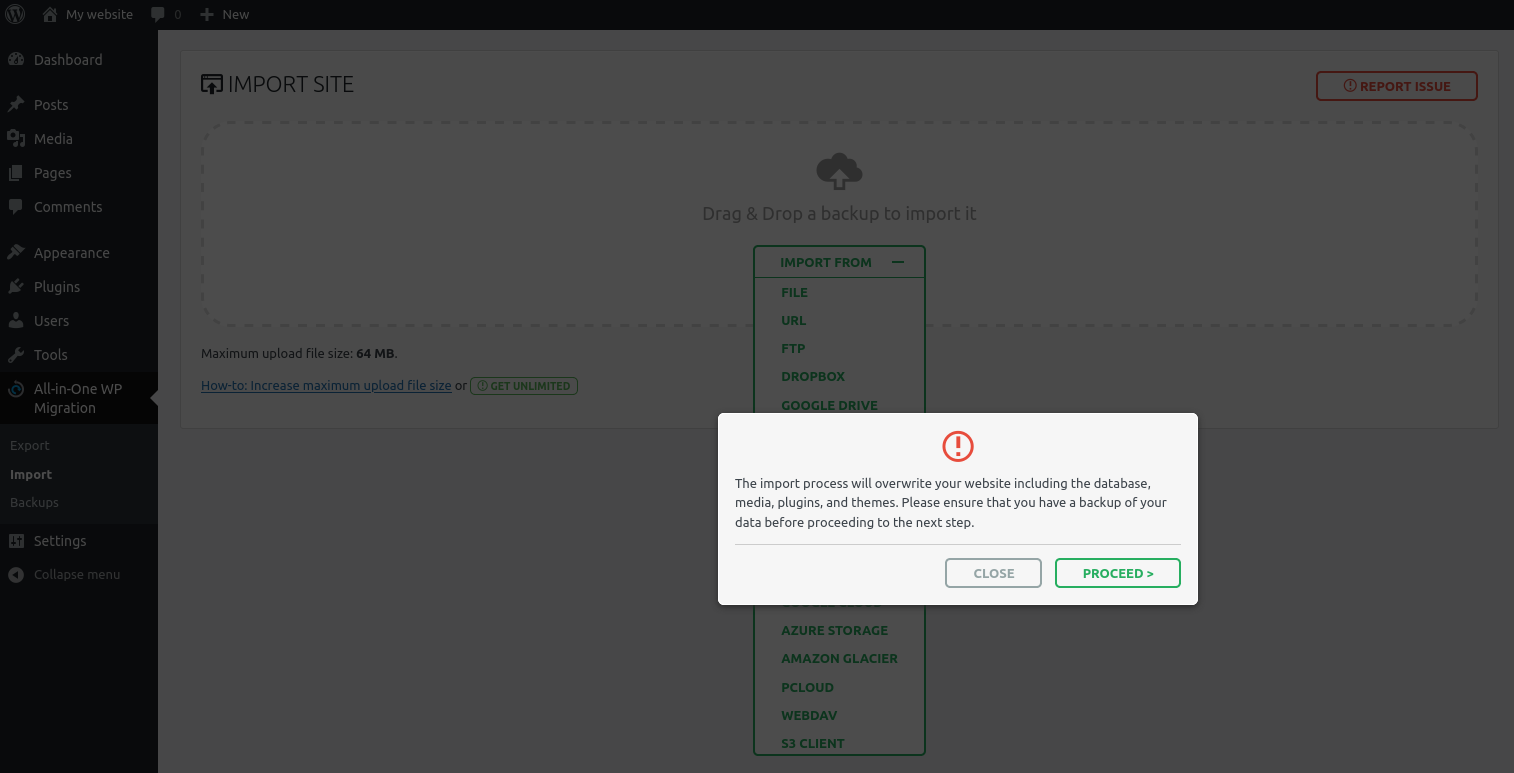
Verify¶
At this point, the migration is complete and your site should be live. For good measure, restart the app to make sure that the site works across restarts.
Migration with UpdraftPlus plugin¶
This approach requires installing the UpdraftPlus plugin on your existing site.
Export WordPress¶
First install the UpdraftPlus plugin and activate it. Post activation, create a backup.

Download all the backup files once the backup is complete. As of this writing, there were 5 types of files - Database, themes, plugins, uploads & others. You have to download each individually.
Install WordPress on Cloudron¶
Install the WordPress Developer app on Cloudron.
Import WordPress Content¶
Install the UpdraftPlus plugin on the Cloudron installation and activate it. Post activation, upload
the backup files and click Restore.
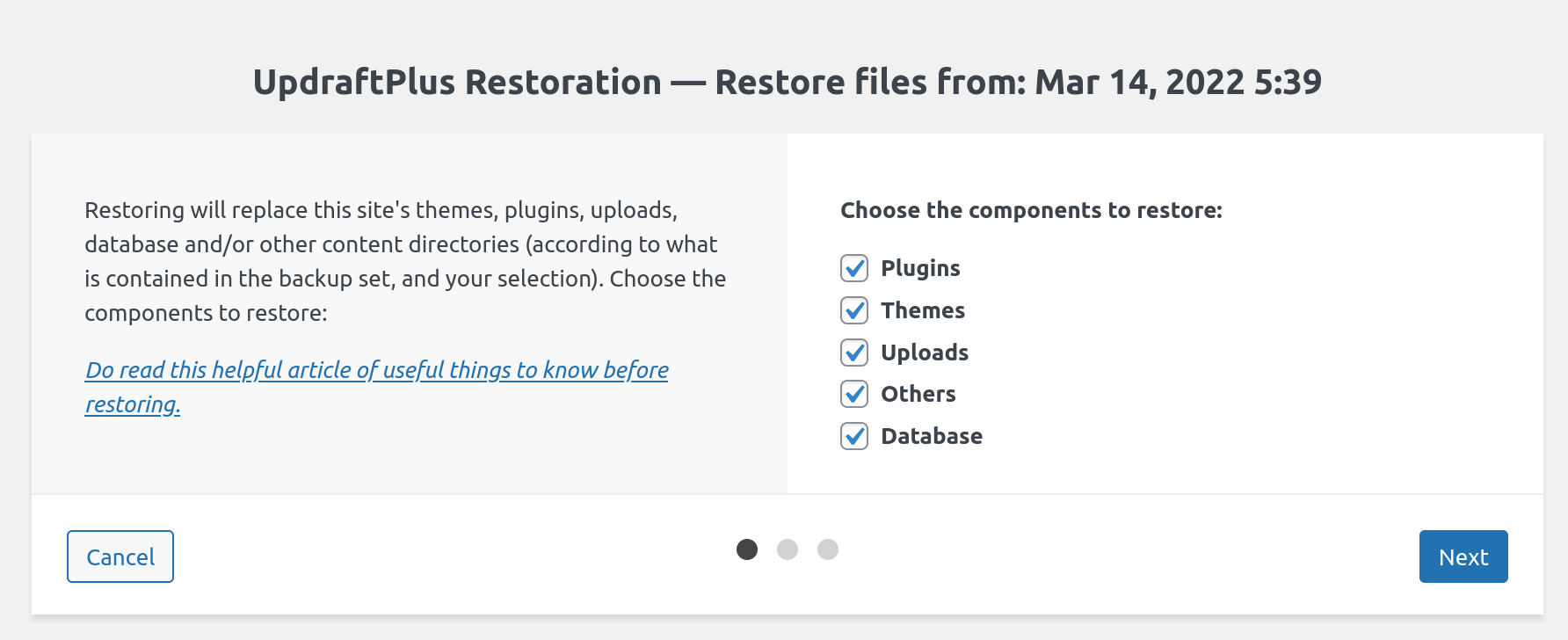
You can ignore the warning about the migration.
Verify¶
At this point, the migration is complete and your site should be live. For good measure, restart the app to make sure that the site works across restarts.