Import Redis¶
Overview¶
In this guide, we will how to import redis database from your current setup into a Cloudron app.
Cloudron uses Redis' RDB persistence format for
point-in-time snapshots at specified intervals. To import the RDB, you must first
create a dump file in your existing redis installation. You can do this by
sending redis the SAVE command.
Import¶
- Stop the app using the stop button in
Consolesection. This will stop any dependent redis container as well.
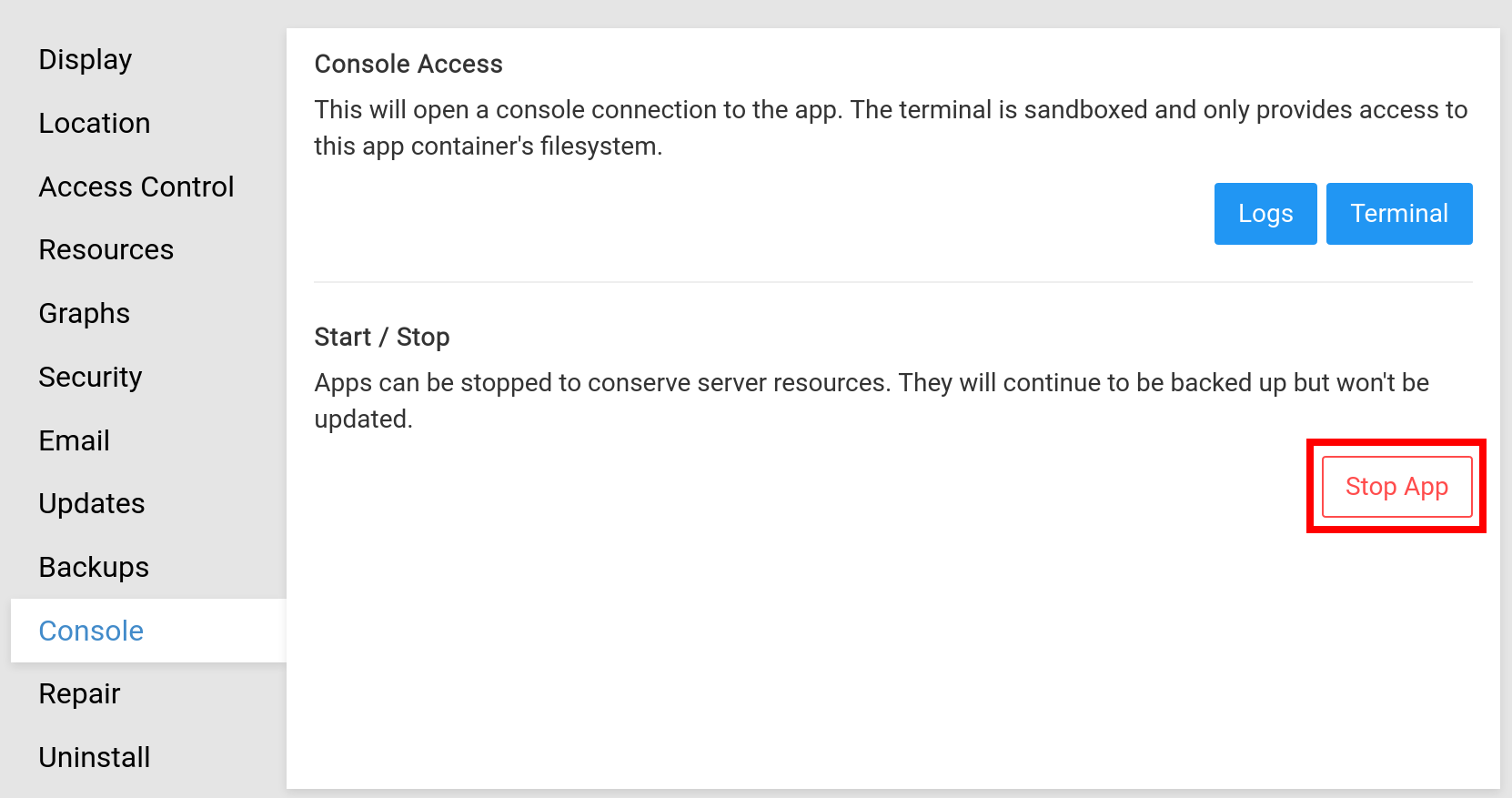
- Identify, the app's id from the
Updatessection.
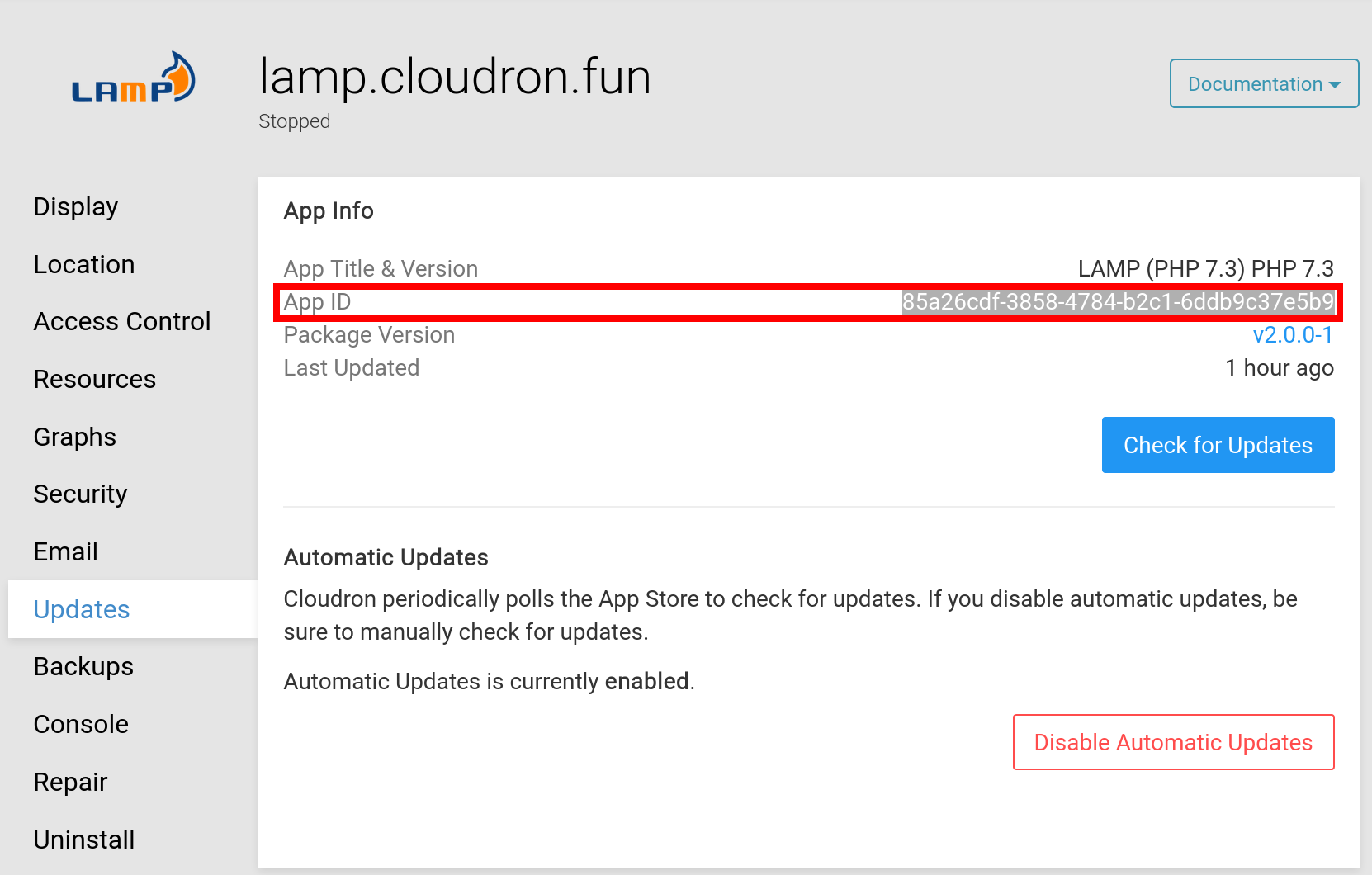
- Copy over the redis dump file via SCP. Be sure to replace
server-ipwith your server's IP address and the app id85a26cdf-3858-4784-b2c1-6ddb9c37e5b9with your app's id below.
$ scp dump.rdb root@server-ip:/home/yellowtent/platformdata/redis/85a26cdf-3858-4784-b2c1-6ddb9c37e5b9/dump.rdb
dump.rdb 100% 692 4.8KB/s 00:00
- Start the app using the start button in
Console.
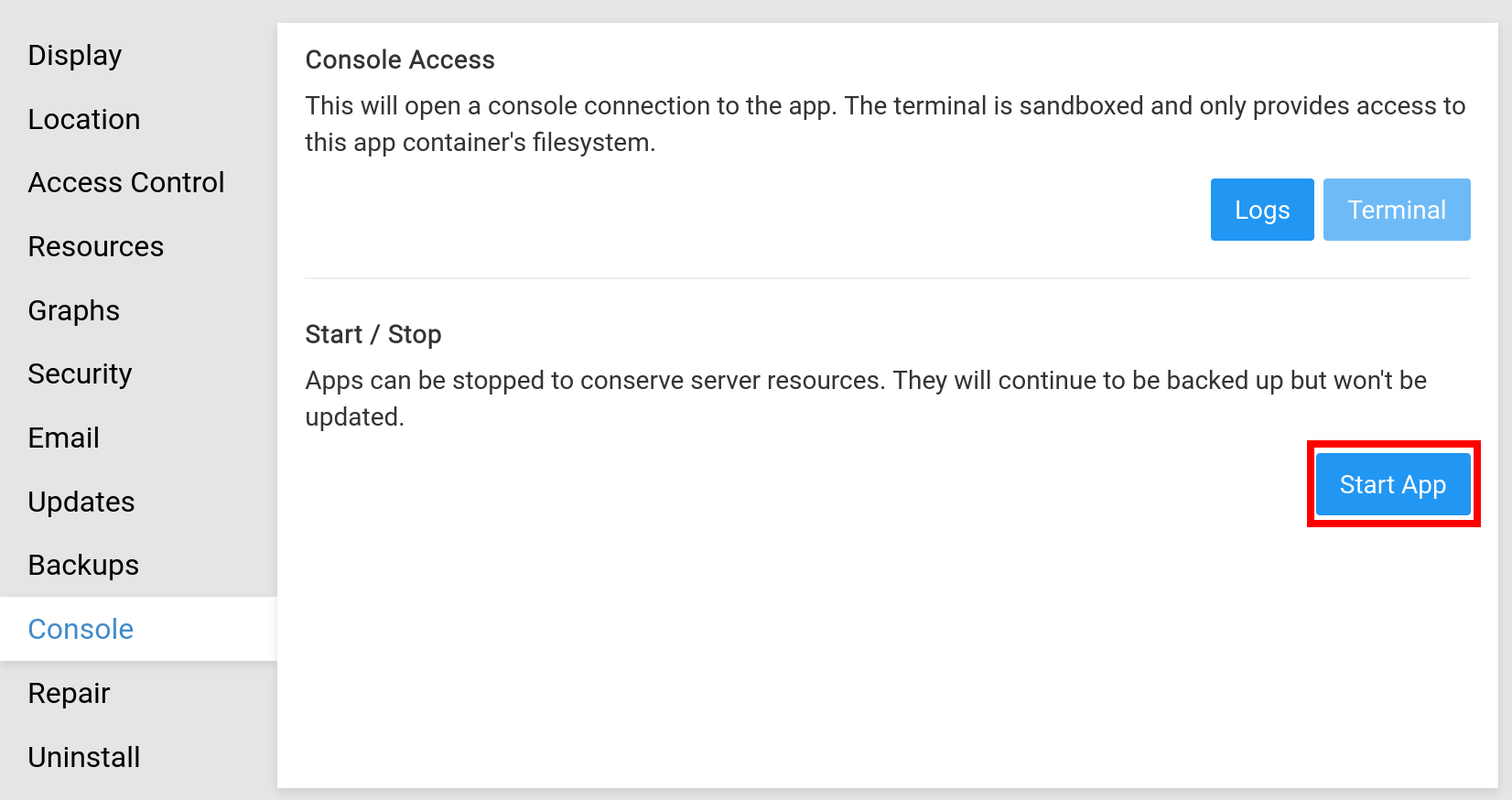
Verify¶
- Open a Web Terminal by using the Terminal button in the
Consolesection.
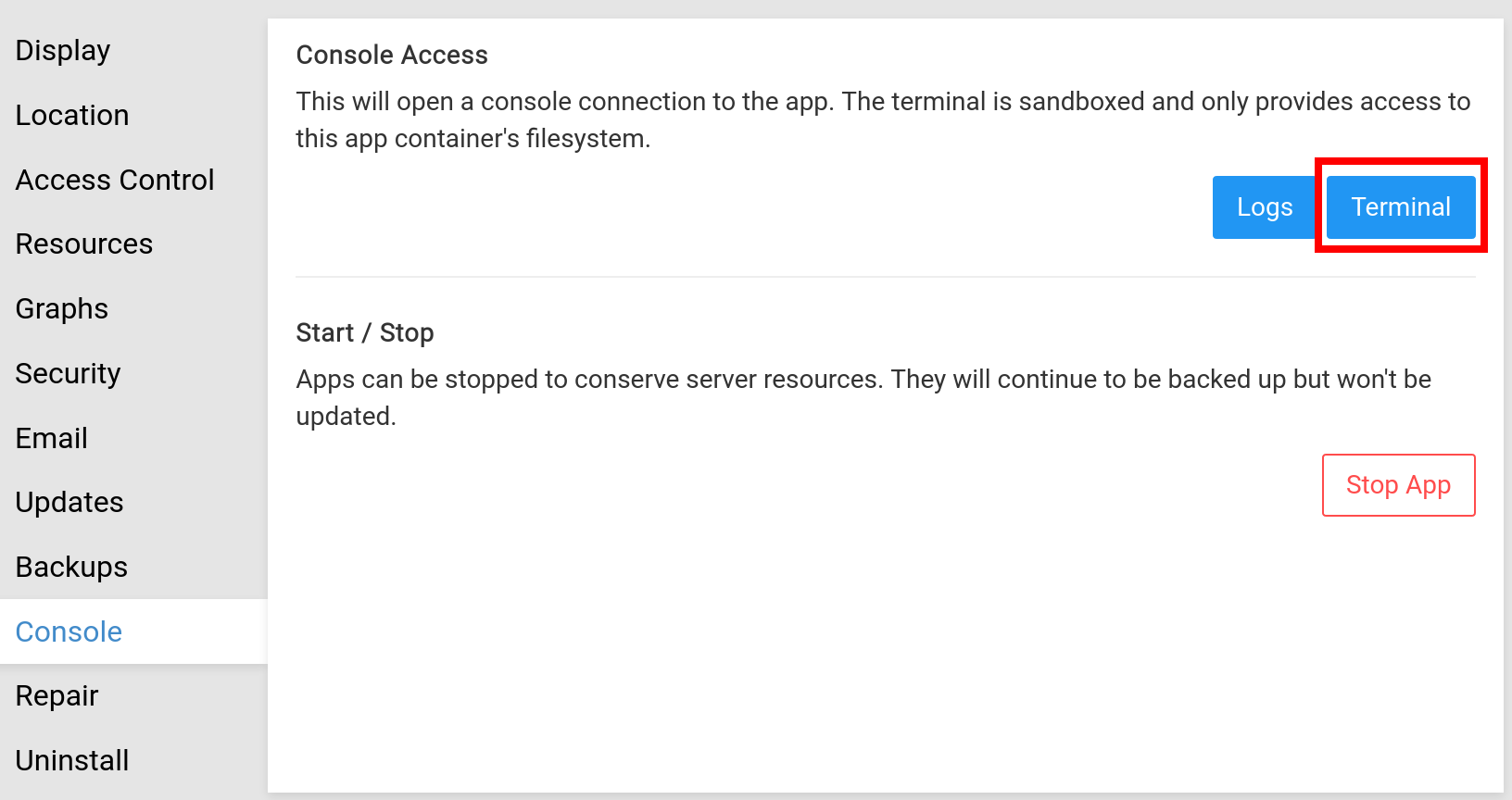
- Click the 'Redis' button on top of the terminal window. This will paste the Redis CLI command required to access redis. Simply, press enter to start using the Redis shell.
